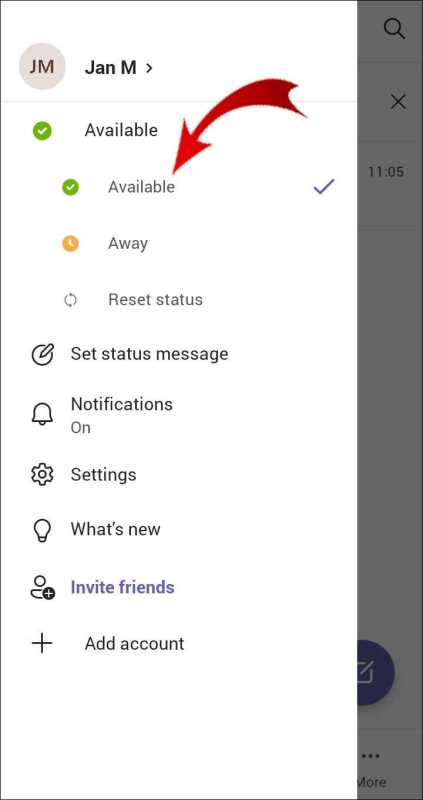
Predstavte si, že sa zapájate do podniku. Šokujúce, tvoje Microsoft Teams stav ukazuje, že ste preč. Dráždivé, nie je to tak? Tu sa pozrieme na to, ako zmeniť čas preč Microsoft Teams , takže budete mať väčšiu moc nad svojou dostupnosťou.
Microsoft Teams je široko využívaným javiskom na korešpondenciu a spoločné úsilie medzi skupinami. Následne nastaví váš stav na Preč, keď identifikuje nečinnosť na vopred určený čas. To môže byť nepríjemné, ak efektívne pracujete, ale nepripájate sa k aplikácii.
Ak chcete zmeniť nastavenia času neprítomnosti v Microsoft Teams , sledujte tieto základné pokroky:
- Otvor Microsoft Teams aplikácie na vašom gadget.
- Kliknite na svoj profilový obrázok alebo iniciály v pravom hornom rohu obrazovky.
- V rozbaľovacej ponuke vyberte položku Nastavenia.
- Na paneli nastavení prejdite na kartu Všeobecné.
- Vyhľadajte segment Neaktivita a kliknite na Zmeniť vedľa neho.
Teraz mi dovoľte podeliť sa o málo známu realitu o histórii tohto komponentu. spočiatku Microsoft Teams neposkytol klientom alternatívu na úpravu nastavení času stráveného mimo domova. To znamenalo bez ohľadu na to, či ste svoj modul gadget efektívne využívali, no nepripojili ste sa k nemu Tímy , aj teraz by vás to označilo ako preč.
Nech je to akokoľvek, po naladení sa na vstupy klientov a pochopení ich potrieb pre výraznejšiu adaptabilitu a kontrolu nad ich stav dostupnosti , Microsoft predstavila aktualizáciu, ktorá klientom umožnila vyladiť nastavenia času preč.
Vďaka tomuto zlepšeniu si teraz môžete vybrať, ako dlho to bude trvať Tímy považovať vás za latentného a prirodzene zmeniť váš stav na preč.
Využitím tejto užitočnosti v Microsoft Teams , môžete zaručiť, že vaša blízkosť presne odzrkadľuje vašu dostupnosť a vyhýbajte sa akýmkoľvek falošným dojmom s jednotlivcami v skupine o vašom začlenení do nepretržitých úloh.
Pochopenie dôležitosti zmeny času v Microsoft Teams
Význam zmeny času v Microsoft Teams nemožno preceňovať. Posunutím času preč môžu používatelia správne spravovať svoju dostupnosť a zlepšiť komunikáciu v tíme. Umožňuje im signalizovať, keď nie sú aktívne prítomné alebo prístupné na platforme. Táto funkcia je obzvlášť dôležitá pri práci na diaľku, kde môžu mať členovia rôzne časové pásma a plány.
Úprava času preč v Microsoft Teams je ľahké. Ak prejdete na nastavenia profilu, získate prístup k možnosti zmeniť dĺžku trvania vašej neprítomnosti. Jednoducho si vyberte požadovanú dobu, počas ktorej chcete byť označený ako preč, a tímy automaticky podľa toho obnovia váš stav. To potvrdzuje, že ostatní sú si vedomí vašej dostupnosti a môžu podľa toho plánovať svoju komunikáciu.
Okrem preukázania dostupnosti pomáha aj zmena času stráveného mimo domova udržiavať rovnováhu medzi pracovným a súkromným životom. Umožňuje jednotlivcom nastaviť limity a zamerať sa na konkrétne úlohy bez toho, aby ich neustále vyrušovali prichádzajúce správy alebo upozornenia. Efektívnym využívaním tejto funkcie môžu tímy podporovať kultúru rešpektovania osobného priestoru a neustálej produktivity.
Tu je niekoľko tipov, aby ste z prezliekania vyťažili maximum:
- Stanovte si realistické očakávania: Uistite sa, že každý v tíme si navzájom rozumie dohodnutý pracovný čas a dostupnosť. Naliehajte na otvorenú komunikáciu o preferovaných časoch spolupráce a rešpektujte tieto hranice.
- Využite aktualizácie stavu: Popri úprave času stráveného preč sa zamyslite nad používaním prispôsobených aktualizácií stavu, aby ste poskytli viac kontextu o vašich aktuálnych aktivitách alebo projektoch, na ktorých pracujete. Tieto dodatočné informácie umožňujú spoluhráčom pochopiť, prečo nemusíte byť okamžite dostupní.
- Optimalizujte nastavenia upozornení: Využite nastavenia upozornení v aplikácii Teams a spravujte prerušenia počas určených časov sústredenia alebo keď potrebujete neprerušovanú koncentráciu. Prispôsobte si upozornenia tak, aby sa k vám stále dostávali naliehavé správy, zatiaľ čo tie nepodstatné zostávajú na uzde, kým nebudete prístupní.
Vykonaním týchto tipov zmeníte čas preč Microsoft Teams má ešte väčší význam pri zvyšovaní produktivity a podpore efektívnej komunikácie v rámci tímov.
ako skryjete bunky v exceli
Krok 1: Prístup k nastaveniam v Microsoft Teams
Ak chcete upraviť čas strávený preč, začnite prístupom k nastaveniam v aplikácii Microsoft Teams. Tu je postup:
- Otvorte aplikáciu Microsoft Teams.
- Klepnite na svoj profilový obrázok alebo iniciály vpravo hore.
- Zobrazí sa rozbaľovacia ponuka. Vyberte položku Nastavenia.
- V ponuke Nastavenia kliknite vľavo na kartu Stav.
- Teraz môžete zmeniť čas odchodu, ako chcete.
Po dokončení nezabudnite pred ukončením uložiť zmeny. Microsoft Teams má navyše ďalšie úžasné funkcie na spoluprácu a komunikáciu.
Zábavný fakt: Podľa správy Business Insider bolo v marci 2021 v tímoch Microsoft denne viac ako 145 miliónov aktívnych používateľov na celom svete.
Krok 2: Prejdite do sekcie Stav
- Otvorte Microsoft Teams a prihláste sa.
- Nájdite svoj profilový obrázok alebo iniciály v pravom hornom rohu.
- Kliknite naň. Zobrazí sa rozbaľovacia ponuka.
- Z ponuky vyberte možnosť Nastavenia.
Dostali ste sa do sekcie Nastavenia. Teraz môžete pokračovať v zmene času stráveného preč.
Všimnite si, že v sekcii Stav nájdete možnosti spojené s vaším stavom prítomnosti. Tie vám umožňujú vybrať si, kedy sa objavíte ako dostupní alebo preč.
Tip pre profesionálov: Upravte nastavenia času preč v Microsoft Teams. Pomôže vám to komunikovať dostupnosť s kolegami a optimalizovať tímovú spoluprácu.
Krok 3: Zmena nastavení času preč
Zmena nastavení času preč v Microsoft Teams je dôležité. Umožňuje vám prispôsobiť stav dostupnosti. Upravte tieto nastavenia tak, aby ste ovládali, kedy sa kolegom a kontaktom zobrazíte ako „Preč“. Tu je postup:
- OTVORENÉ Microsoft Teams na vašom zariadení.
- Kliknite na svoj profilový obrázok alebo iniciály v pravom hornom rohu.
- V rozbaľovacej ponuke vyberte položku „Nastavenia“.
- V ponuke na ľavej strane na paneli nastavení vyberte položku „Súkromie“.
- Prejdite nadol a nájdite sekciu „Stav“.
- V časti „Nečinnosť“ nastavte posúvač, aby ste nastavili čas preč.
Tieto zmeny sa vzťahujú na všetky používané zariadenia Microsoft Teams . Ak chcete efektívne komunikovať s členmi tímu:
- Stanovte si primeraný čas preč. Dostupnosť rovnováhy s prestávkami.
- Použite aktualizácie stavu. Označte zaneprázdnený, dostupný alebo offline.
- Komunikujte proaktívne. Informujte členov tímu vopred o dlhšej neprítomnosti.
Ak chcete spravovať online prítomnosť, postupujte podľa týchto návrhov Microsoft Teams a optimalizovať pracovný tok.
Krok 4: Uloženie zmien
Mark mal problém. Pri pokuse o prácu ho neustále vyrušovali. Objavil spôsob, ako pomôcť.
Uloženie zmien v Microsoft Teams:
- Prejdite do pravého horného rohu obrazovky a kliknite na profilový obrázok.
- V rozbaľovacej ponuke vyberte položku Nastavenia.
- Na ľavej strane kliknite na položku Všeobecné.
- Prejdite nadol do časti Nastavenia nečinnosti.
- Ak chcete zapnúť alebo vypnúť automatickú nečinnosť, začiarknite alebo zrušte začiarknutie políčka vedľa položky Zmeniť môj stav na Preč, keď som neaktívny.
Pamätajte: tieto zmeny ovplyvnia, ako ostatní uvidia váš stav v Microsoft Teams.
Úprava času preč môže tiež pomôcť zvládnuť prerušenia počas stretnutí alebo časov sústredenia.
Mark sa túto lekciu naučil z prvej ruky! Zmenil čas strávený mimo a všimol si veľké zlepšenie. Vedel sa lepšie sústrediť a cítil väčšiu kontrolu.
Ak čelíte rovnakým problémom, neváhajte využiť túto užitočnú funkciu v Microsoft Teams!
Tipy na efektívne riadenie voľného času
Riadenie času stráveného mimo domu je nevyhnutné pre zvýšenie produktivity a udržanie profesionálneho imidžu. Tu je niekoľko tipov, ktoré vám pomôžu čo najlepšie využiť čas strávený mimo služby Microsoft Teams:
- Uprednostnite upozornenia - Nastavte si nastavenia tak, aby vás upozorňovali iba naliehavé správy. Týmto spôsobom vás nebudú rozptyľovať nedôležité upozornenia.
- Stanovte si očakávania – Povedzte členom svojho tímu svoju dostupnosť a časy odozvy počas neprítomnosti. To im pomáha pochopiť a zastaviť akýkoľvek zmätok.
- Aktualizácie stavu – Použite funkciu stavu v Microsoft Teams, aby ste ukázali, že ste preč alebo zaneprázdnený. Vďaka tomu budú vaši kolegovia vedieť, že im momentálne nemôžete pomôcť.
Pamätajte, že správne riadenie voľného času je individuálny proces a vyžaduje testovanie. Nájdenie metódy, ktorá je pre vás najvhodnejšia, vedie k lepšej rovnováhe medzi pracovným a súkromným životom a produktivite.
Tip pre profesionálov: Naplánujte si čas na vykonávanie úloh bez prerušenia. Venovanie týchto období dôležitým úlohám zvyšuje koncentráciu a efektivitu.
ako zmeniť farbu pozadia slova z čiernej na bielu
Záver
- Pomocou vyššie uvedených krokov zmeňte čas strávený preč v Microsoft Teams.
- Je ľahké prispôsobiť si rozvrh tak, aby vyhovoval vašej dostupnosti. Pomôže vám to lepšie spravovať čas.
- Nezabudnite tiež často aktualizovať svoj stav, aby ste ukázali svoju aktuálnu dostupnosť.
Tip pre profesionálov: Využite čo najviac z funkcie trávenia voľného času v Microsoft Teams. Nastavte si obdobia nedostupnosti, aby ste sa mohli sústrediť na dôležité úlohy bez prerušenia. Zvýšite tým svoju produktivitu a pomôžete zlepšiť rovnováhu medzi pracovným a súkromným životom.














