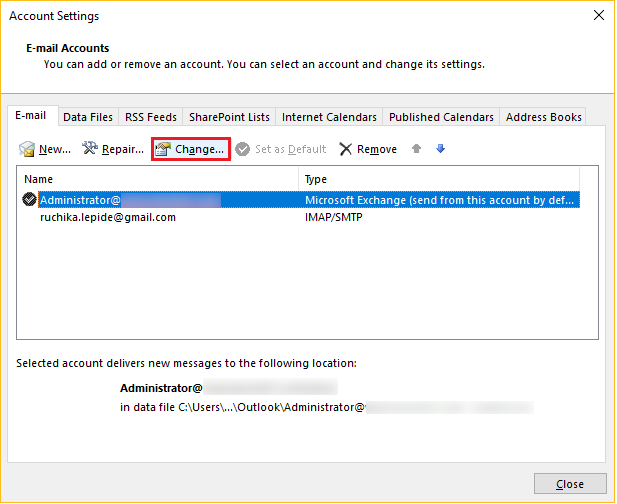
Microsoft Exchange Server je nevyhnutný pre mnohé organizácie. Umožňuje im spravovať e-maily, kalendáre, kontakty a ďalšie funkcie spolupráce. Nájdenie servera Microsoft Exchange však môže byť zložité, najmä pre novších používateľov alebo tých, ktorí používajú zastaranú verziu programu Outlook. Tu je postup, ako nájsť názov servera v programe Outlook 2010.
- Spustite program Outlook a kliknite 'Súbor' v ľavom hornom rohu obrazovky.
- Kliknite na 'Nastavenia účtu' rozbaľovacej ponuky a vyberte 'Nastavenia účtu' znova.
- Otvorí sa okno so všetkými vašimi e-mailovými účtami.
- Zvýraznite e-mailový účet prepojený s vaším serverom Microsoft Exchange.
- Kliknite 'zmena' nad zoznamom účtov.
- Zobrazí sa ďalšie okno s ďalšími nastaveniami pre váš e-mailový účet.
- Nájdite názov svojho servera Microsoft Exchange pod 'Informácie o serveri.' Zvyčajne to vyzerá „exchangeserver.domain.com.“
- Ak je uvedených viacero e-mailových účtov, pred kliknutím vyberte ten, ktorý je pripojený k serveru Exchange ‚Zmeniť.‘
To je všetko! Vyhľadanie názvu servera Microsoft Exchange v programe Outlook 2010 je jednoduché. Stačí prejsť na stránku Informácie o účte a podľa toho zmeniť nastavenia účtu. Zábavný fakt: Viac ako 400 miliónov ľudí používa Outlook na celom svete, čo z neho robí jedného z najpopulárnejších e-mailových klientov.
Pochopenie servera Microsoft Exchange
Ak chcete lepšie porozumieť serveru Microsoft Exchange Server, ponorte sa do jeho kľúčových aspektov. Získajte prehľad o serveri Microsoft Exchange a uvedomte si dôležitosť jeho nájdenia. Preskúmajte, ako tieto podsekcie poskytujú riešenia na nájdenie servera Microsoft Exchange, ktoré pomáhajú plynulejšiemu používateľskému zážitku.
Prehľad servera Microsoft Exchange Server
Microsoft Exchange Server – nástroj, ktorý využívajú firmy po celom svete. Poskytuje bezpečnú a spoľahlivú platformu pre správu e-mailov, kalendára, kontaktov a úloh. Intuitívne používateľské rozhranie a robustné funkcie ho predurčujú na bezproblémovú komunikáciu v rámci organizácií.
- Jednoduchá správa e-mailov: Exchange Server poskytuje priečinky, filtre a možnosti vyhľadávania na správu e-mailov.
- Jednoduché zdieľanie kalendárov: Používatelia môžu jednoducho zdieľať svoje kalendáre s kolegami a plánovať stretnutia a udalosti.
- Spolupráca v reálnom čase: Exchange Server ponúka zdieľané poštové schránky pre spoluprácu v reálnom čase.
- Mobilná dostupnosť: Exchange ActiveSync umožňuje prístup k e-mailom, kontaktom a kalendárom na mobilných zariadeniach.
- Vylepšená bezpečnosť: Exchange Server obsahuje šifrovanie údajov, antispamové filtre a ochranu pred škodlivým softvérom.
- Škálovateľnosť a vysoká dostupnosť: Škálovateľné, aby vyhovovali rastúcim podnikom a vysokej dostupnosti s redundanciou servera.
Má tiež pokročilé funkcie, ako je zjednotené zasielanie správ, RBAC, správa súladu a prevencia straty údajov. Ak chcete využívať najnovšie bezpečnostné záplaty a vylepšenia výkonu – pravidelne aktualizujte svoj Exchange Server!
pozadie dokumentu programu Word
Dôležitosť hľadania servera Microsoft Exchange Server
Dôležité je nájsť Microsoft Exchange Server pretože je to nevyhnutné pre bezproblémovú komunikáciu a spoluprácu v rámci organizácií. Umožňuje odosielanie e-mailov, kalendár, správu úloh a synchronizáciu kontaktov s robustnými funkciami. Toto serverové riešenie pomáha podnikom bežať efektívnejšie, zvyšovať produktivitu a lepšie spravovať zdroje.
Server ponúka vylepšené bezpečnostné opatrenia na ochranu údajov a zabránenie neoprávnenému prístupu. Má tiež antispamové a antimalvérové filtre, aby bolo e-mailové prostredie bezpečné. Okrem toho poskytuje možnosti zálohovania a obnovy údajov na zníženie rizika straty údajov.
Microsoft Exchange Server integruje sa s Office 365 a Outlookom pre jednotné používanie na všetkých platformách a zariadeniach. Funkcia synchronizácie udržuje e-maily, kontakty, kalendáre a úlohy aktuálne naprieč zariadeniami.
Preto hľadanie správneho Microsoft Exchange Server je nevyhnutný pre podniky, ktoré chcú efektívne nástroje na komunikáciu a spoluprácu.
Recenzia TechRadar.com na Microsoft Exchange Server 2019 uvádza, že je stále populárnou voľbou vďaka zlepšenému výkonu a používateľskému zážitku.
Metódy na nájdenie servera Microsoft Exchange
Ak chcete nájsť server Microsoft Exchange, použite rôzne metódy, ako je použitie nastavení účtu Outlook, príkazov PowerShell a Active Directory. Každá z týchto podsekcií poskytuje riešenie na efektívne umiestnenie servera. Či už uprednostňujete užívateľsky prívetivé rozhranie alebo technickejší prístup, tieto metódy ponúkajú rôzne možnosti, ktoré vám pomôžu nájsť váš server Microsoft Exchange.
Pomocou nastavení účtu Outlooku
Lokalizovať Microsoft Exchange Server , Nastavenia účtu Outlooku mať viacero možností.
- Otvorte Outlook, kliknite na 'Súbor' kartu, vyberte 'Nastavenia účtu' a vybrať 'Nastavenia servera' . Pod „server“ sa zobrazí názov servera Microsoft Exchange.
- prípadne Ovládací panel je možné získať prístup k serveru Microsoft Exchange Server. Hľadať „pošta“ v ovládacom paneli otvorte okno Nastavenie pošty, kliknite na „E-mailové účty“ a vyberte e-mailové konto. Názov servera Microsoft Exchange Server bude v 'Informácie o serveri' oddiele.
- Ak problémy pretrvávajú, požiadajte o pomoc správcu systému!
Používanie príkazov PowerShell
- Otvorte PowerShell: Spustite aplikáciu.
- Pripojenie k serveru Exchange: Použite príkaz |_+_|.
- Získať informácie o serveri Exchange: Spustiť |_+_| pre podrobnosti.
- Skontrolujte roly servera Exchange: Použite |_+_|.
- Nájsť skupiny dostupnosti databázy (DAG): Spustiť |_+_| pre informácie o DAG.
- Overenie replikácie verejného priečinka: Použite |_+_| skontrolujte, či je replikácia povolená.
Tieto kroky vám pomôžu použiť príkazy PowerShell na vyhľadanie servera Microsoft Exchange.
Ďalšie príkazy a funkcie môžu navyše zlepšiť správu servera Exchange.
Tip pre profesionálov: Pre príkazy, ako je Connect-ExchangeServer, použite aliasy a označte ich skratkou CES.
Používanie služby Active Directory
Ak chcete rýchlo nájsť server Exchange, môžete použiť organizovanú štruktúru Aktívny adresár . Nasleduj tieto kroky:
- Prístup k Používatelia a počítače služby Active Directory konzoly.
- Rozbaľte uzol domény.
- Prejdite do kontajnera „Microsoft Exchange“.
- Objavíte Administratívne skupiny a servery . Preskúmajte tieto objekty.
- Identifikujte server, ktorý potrebujete.
Táto metóda šetrí čas, takže ju nepremeškajte. Využite schopnosti Active Directory a rýchlo nájdite svoj Microsoft Exchange Server. Optimalizujte svoj pracovný tok ešte dnes pomocou tohto efektívneho prístupu.
Podrobný sprievodca nájdením servera Microsoft Exchange Server
Ak chcete efektívne nájsť server Microsoft Exchange pomocou metód pomocou nastavení účtu Outlooku, príkazov PowerShell a Active Directory. Každá podsekcia vám poskytne podrobného sprievodcu, ako nájsť váš server Microsoft Exchange, čím sa zabezpečí bezproblémový proces bez akéhokoľvek zmätku alebo problémov.
Metóda 1: Použitie nastavení účtu Outlooku
Táto metóda vás naučí, ako nájsť Microsoft Exchange Server použitím Nastavenia účtu Outlooku . Postupujte podľa týchto krokov a získajte rýchly prístup k svojmu účtu Exchange.
- Spustite program Outlook.
- Kliknite na kartu Súbor v ľavom hornom rohu. V rozbaľovacej ponuke vyberte položku Nastavenia účtu.
- Prejdite na kartu E-mail v okne Nastavenia účtu. Vyberte svoj e-mailový účet Exchange. Pod e-mailovou adresou je názov servera Microsoft Exchange.
Tieto kroky vám poskytnú jednoduchý prístup k informáciám o úlohách súvisiacich s vaším účtom Exchange. Poznámka: Umiestnenie nastavení účtu sa môže zmeniť v závislosti od použitej verzie Outlooku alebo akýchkoľvek prispôsobení jeho rozhrania. Ak narazíte na nejaké problémy, pozrite si oficiálnu dokumentáciu spoločnosti Microsoft alebo požiadajte o pomoc odborníka v oblasti IT.
Môj kolega mal raz problém nájsť ich Microsoft Exchange Server cez nastavenia účtu Outlooku. Po prehľadaní niekoľkých jedálnych lístkov to našli. Našli však jednoduchší spôsob rýchleho prístupu k informáciám o serveri.
Pamätajte, že nastavenia účtu Outlooku sú len jedným zo spôsobov, ako nájsť Microsoft Exchange Server . V prípade potreby vyskúšajte iné možnosti!
Prístup k nastaveniam účtu v programe Outlook
Ak chcete získať prístup k nastaveniam účtu v programe Outlook, postupujte takto:
- Otvorte Microsoft Outlook.
- Kliknite na kartu Súbor vľavo hore.
- V rozbaľovacej ponuke vyberte položku Nastavenia účtu.
Môžete tiež nakonfigurovať predvoľby e-mailu, nastaviť podpisy, spravovať automatické odpovede a synchronizovať kalendár a kontakty s nastaveniami účtu.
Ak chcete mať s Outlookom skvelé skúsenosti, vyskúšajte tieto tipy:
- Pravidelne aktualizujte Outlook, aby ste získali najnovšie funkcie a zabezpečenie.
- Usporiadajte si doručenú poštu pomocou priečinkov a filtrov pre rýchle vyhľadávanie.
- Povoľte dvojfaktorové overenie pri prístupe z rôznych zariadení na zvýšenie bezpečnosti.
To vytvorí bezpečný a bezproblémový používateľský zážitok a zvýši produktivitu.
Vyhľadanie informácií o serveri v nastaveniach účtu
Nájdenie Microsoft Exchange Server v nastaveniach účtu môže byť zložité. Ak chcete začať, otvorte Outlook, kliknite na kartu Súbor a potom dvakrát vyberte položku Nastavenia účtu. V tomto okne vyberte účet, ktorý chcete skontrolovať. Kliknite na tlačidlo Zmeniť a vyhľadajte časť Informácie o serveri, kde nájdete názov servera.
Ďalšie podrobnosti nájdete na karte Rozšírené. Nájdete tu súvisiace nastavenia, ako sú servery prichádzajúcej a odchádzajúcej pošty. Posúvajte sa nadol, kým sa nedostanete do časti Pripojenie pre režim Exchange s vyrovnávacou pamäťou.
Nedávno som počul príbeh niekoho, kto nemohol nájsť informácie o serveri. Postupovali podľa obvyklých krokov, ale nenašli to. Požiadali o zákaznícku podporu a zistili, že ich e-mail bol migrovaný na iný server bez toho, aby o tom vedeli! Táto nečakaná zmena spôsobila zmätok a stratu času.
Metóda 2: Používanie príkazov PowerShell
Objavenie servera Microsoft Exchange je s príkazmi PowerShell jednoduché! Tu je postup:
- Otvorte PowerShell v počítači.
- Napíšte Get-ExchangeServer a stlačte Enter.
- Získate zoznam všetkých serverov Exchange vo vašom prostredí.
- Ak chcete zúžiť výsledky, použite -Identita alebo -Stav.
- Po identifikácii servera Exchange vykonajte potrebné kroky.
Je ľahké a bezproblémové nájsť Exchange Server pomocou príkazov PowerShell.
Zábavný fakt: Microsoft uvádza, že viac ako 500 miliónov zariadení používa operačný systém Windows 10 na celom svete!
stiahnutie google play
Otvorenie prostredia PowerShell na zariadení so systémom Windows
Odomknite výkon PowerShell na svojom zariadení so systémom Windows! Tento základný nástroj vám umožňuje nájsť Microsoft Exchange Server a zvládať úlohy s ľahkosťou. Tu je návod, ako začať:
- Stlačením klávesu Windows + X na klávesnici otvorte ponuku Power User.
- Zo zoznamu vyberte Windows PowerShell (Admin). Tým sa otvorí PowerShell s oprávneniami správcu.
- Prípadne vyhľadajte PowerShell v ponuke Štart. Kliknite pravým tlačidlom myši na Windows PowerShell a vyberte Spustiť ako správca.
Teraz, keď ste otvorili PowerShell, ste pripravení nájsť Microsoft Exchange Server .
Je dôležité poznamenať, že spustenie PowerShell ako správca vám dáva plné povolenia konfigurovať a spravovať Microsoft Exchange Server .
Tip pre profesionálov: PowerShell vždy spúšťajte s oprávneniami správcu, aby ste sa vyhli akýmkoľvek obmedzeniam pri práci Microsoft Exchange Server .
Spustenie príslušného príkazu PowerShell
Kde bolo, tam bolo, Alex , ambiciózny IT profesionál , stál pred výzvou: nájsť istého Microsoft Exchange Server . Vedel, že kľúčom je použitie PowerShell . Postupoval teda podľa krokov:
- OTVORENÉ PowerShell na jeho počítači.
- Pripojte sa k Výmena so správnym príkazom.
- Zhromaždite informácie o názvoch serverov, verziách, rolách a ďalších pomocou iného príkazu.
- Analyzujte výstup a identifikujte požadovaný server.
Alex dával pozor, aby každý príkaz zadával presne a venoval pozornosť akýmkoľvek chybám alebo varovaniam. V konečnom dôsledku správne používanie PowerShell mu umožnilo nájsť server rýchlo a bez problémov. Jeho úspech si vyslúžil uznanie a dokázal efektívnosť používania PowerShell pre takéto úlohy.
Metóda 3: Použitie služby Active Directory
- Najprv spustite Používatelia a počítače služby Active Directory . Začnite v ponuke Štart, vyberte položku Nástroje na správu a vyberte položku Používatelia a počítače služby Active Directory.
- Po druhé, vyhľadajte v strome adresárov server Exchange. Hľadajte Microsoft Exchange kontajner, otvorte ho a vyberte správnu organizačnú jednotku (OU), ktorá obsahuje server.
- Po tretie, pozrite si vlastnosti servera. Kliknite naň pravým tlačidlom myši a vyberte Vlastnosti z kontextového menu. V okne vlastností prejdite na Editor atribútov tab. Tu nájdete názov servera, rozlišovací názov a ďalšie užitočné údaje.
Používanie služby Active Directory na sledovanie servera Microsoft Exchange je spoľahlivý prístup, ktorý zakaždým prináša presné výsledky. Je to skvelý spôsob, ako ušetriť čas, zjednodušiť proces a zaručiť bezproblémovú komunikáciu vo vašej organizácii. Konaj teraz!
Prístup k Active Directory na vašom zariadení so systémom Windows
Potrebujete na svojom zariadení so systémom Windows získať prístup k službe Active Directory? Je to jednoduché – postupujte podľa týchto pokynov 3 kroky !
- Otvorte ponuku Štart – kliknite na ľavý dolný roh obrazovky.
- Vyhľadajte používateľov a počítače služby Active Directory – zadajte ich do vyhľadávacieho panela. Výsledky vyhľadávania sa zobrazia na pravej strane.
- Spustite Active Directory Users and Computers – kliknite naň vo výsledkoch vyhľadávania.
Prístup k službe Active Directory vám poskytuje prístup k mnohým funkciám, ako je správa používateľov, skupín, počítačov a iných zdrojov. Navyše k určitým funkciám majú prístup iba správcovia. Používa sa aj s ďalšími technológiami spoločnosti Microsoft, ako sú Windows Server a Azure.
Vedeli ste, že služba Active Directory bola prvýkrát predstavená spoločnosťou Microsoft v roku 1999? Rýchlo sa stal štandardom pre správu siete a teraz je neoddeliteľnou súčasťou IT infraštruktúry mnohých organizácií.
Prechod na informácie o serveri Exchange v službe Active Directory
Vyhľadanie informácií o serveri Exchange v Active Directory je jednoduché. Tu je postup:
- Prihláste sa do počítača pomocou privilegovaných poverení.
- Otvorte konzolu na správu používateľov a počítačov služby Active Directory.
- Na ľavej table rozbaľte strom domény.
- Vyhľadajte kontajner „Microsoft Exchange“.
- Rozbaľte ho a nájdite kontajner „Organizácia“.
- Všetky informácie o serveroch Exchange sú v kontajneri „Organizácia“.
Majte na pamäti, že proces navigácie sa môže líšiť v závislosti od vášho nastavenia. Ak však budete postupovať podľa týchto krokov, nájdete potrebné informácie o serveri Exchange.
Nedávno mala jedna spoločnosť problém so serverom Microsoft Exchange. IT tím potreboval čo najskôr nájsť informácie o serveri. Použitím vyššie uvedených krokov identifikovali presné umiestnenie svojho Exchange servera v Active Directory a opäť sfunkčnili server. Táto rýchla navigácia im ušetrila veľa času a znížila prestoje ich zamestnancov.
Tipy na riešenie problémov
Ak chcete vyriešiť problémy s hľadaním servera Microsoft Exchange, pozrite si nasledujúce tipy. Vyriešte bežné problémy, ktoré sa vyskytli pri hľadaní servera, a potom prejdite na kroky na riešenie problémov pre každú metódu. Zabezpečte plynulejší proces a úspešnú identifikáciu servera Microsoft Exchange Server.
Bežné výzvy pri hľadaní servera Microsoft Exchange Server
Nájdenie servera Microsoft Exchange Server môže byť tvrdý. Nájdenie správneho servera? Náročné. Uistite sa, že je kompatibilný s vašou existujúcou infraštruktúrou? Ešte ťažšie. Konfigurujete to správne? To je úplne iný príbeh.
Lokalizácia servera môže byť poslaním. Existuje mnoho verzií a metód nasadenia, ktoré je potrebné zvážiť. Navyše musí spĺňať určité systémové požiadavky, ako sú hardvérové, OS a softvérové závislosti. Často je potrebná modernizácia alebo výmena komponentov.
Konfigurácia servera je tiež zložité. Vyžaduje si to pozornosť k detailom a dodržiavanie dokumentácie a osvedčených postupov. V opačnom prípade môžu nastať problémy.
Vezmite Microsoft Exchange Server 2013 napríklad. Táto verzia predstavila architektúru a funkcie, ktoré boli pre správcov nové. Pochopenie a prispôsobenie si vyžadovalo čas a zdroje.
Kontrola správnosti povolení a prístupu
Kontrola povolení a prístupu je nevyhnutná na riešenie akýchkoľvek problémov, ktoré s nimi súvisia. Dôkladne skontrolujte, či majú používatelia priradené správne roly a povolenia. Tiež overte oprávnenia súboru/priečinku pomocou príkazového riadka alebo správcu súborov. Uistite sa, že majú Čítať, zapisovať a vykonávať priv . Okrem toho skontrolujte prístup k databáze a oprávnenia. V prípade potreby skontrolujte ovládacie prvky prístupu k sieti, napríklad brány firewall blokujúce pripojenia používateľov.
Povolenia na odstraňovanie problémov môžu byť zložité v dôsledku konfliktných nastavení, chýb používateľa alebo nesprávnej konfigurácie systému. Pomôcť teda môžu technické usmernenia alebo dokumentácia. Dôležité je tiež poznať potenciálne hlavné príčiny. Môžu to byť aktualizácie softvéru, zmeny bezpečnostnej politiky alebo ľudská chyba počas zmien konfigurácie.
Veľká nadnárodná spoločnosť zažila obrovské narušenie bezpečnosti v dôsledku nesprávnych prístupových povolení na svojich serveroch. To malo za následok vážnu stratu údajov a verejné odhalenie citlivých informácií o zákazníkoch. Aby sa predišlo podobným incidentom, spoločnosti teraz uprednostňujú pravidelné kontroly správnych povolení a kontroly prístupu. Je to proaktívny spôsob ochrany údajov a predchádzanie nákladným narušeniam bezpečnosti.
Overenie sieťového pripojenia
Overenie sieťového pripojenia je kľúčom k vyriešeniu akéhokoľvek problému so sieťou. Môže pomôcť identifikovať, či je spojenie medzi zariadeniami zlé alebo či existujú iné problémy. Ak chcete overiť, postupujte podľa troch krokov:
- Skontrolujte fyzické pripojenia. Uistite sa, že sú zapojené všetky káble a konektory. Pozrite sa na známky poškodenia alebo opotrebovania a v prípade potreby ich vymeňte. To zaisťuje, že fyzické spojenie je neporušené.
- Otestujte nastavenia siete. Potvrďte, že zodpovedajú špecifikáciám poskytnutým správcom siete alebo ISP. Skontrolujte IP adresu, masku podsiete, predvolenú bránu a nastavenia servera DNS.
- Ping test. Pomocou príkazu ping otestujte spojenie medzi vaším zariadením a iným zariadením v sieti alebo konkrétnu IP adresu. Otvorte príkazový riadok a zadajte ping [IP adresa] alebo ping [názov hostiteľa]. Ak dostanete úspešné odpovede, potom je sieťové pripojenie funkčné.
Upozorňujeme, že niektoré softvérové brány firewall môžu blokovať požiadavky ICMP, aj keď sieť funguje správne.
Pravidelne overujte sieťové pripojenie. Ak chcete rýchlo diagnostikovať a opraviť akékoľvek problémy so sieťou, postupujte podľa týchto krokov. Tým sa zabezpečí nepretržitý prístup k službám a zdrojom. Nepremeškajte! Prevezmite zodpovednosť za riešenie problémov so sieťou overením jej pripojenia. Pre bezproblémový zážitok z prehliadania je to dôležité!
Kroky na riešenie problémov pre každú metódu
Čelíte technickým problémom? Postupujte podľa týchto krokov a rýchlo to opravte!
- Zistite problém. Analyzujte chybové hlásenia a správanie systému.
- Hľadajte riešenia. Používajte online zdroje, fóra alebo dokumentáciu.
- Vyskúšajte základné riešenie problémov. Reštartujte zariadenie alebo vymažte vyrovnávaciu pamäť.
- Skontrolujte pripojenia a nastavenia. Uistite sa, že sú všetky káble zapojené a konfigurácie sú správne.
- Vyskúšajte alternatívne možnosti. Experimentujte s nastaveniami a metódami, aby ste našli úspešné riešenie.
- V prípade potreby kontaktujte podporu. Požiadajte o pomoc odborníka.
Zapamätajte si tieto kroky pre efektívne riešenie problémov. Nezabudnite na správnu etiketu. Vyriešte problém bez komplikácií alebo oneskorení. Konajte teraz! Nedovoľte, aby vám chyby zabránili v plynulej prevádzke.
malá alchýmia 2 krát
Problémy s metódou nastavenia účtu Outlooku
Pri používaní metódy nastavenia účtu Outlooku môže dôjsť k frustrácii. Tu je niekoľko tipov na riešenie bežných problémov:
- Dvakrát skontrolujte používateľské meno, heslo a informácie o serveri. To môže zabrániť Outlooku v prístupe k účtu.
- Uistite sa, že Outlook aj OS sú aktuálne. Staré verzie softvéru môžu spôsobovať problémy s kompatibilitou.
- Brány firewall a antivírusové programy môžu narušiť e-mail. Dočasne ich vypnite, aby ste zistili, či to pomôže.
- Plná poštová schránka alebo prekročené limity úložiska? Odstráňte e-maily alebo zvýšte kapacitu úložiska.
- Ak Outlook naďalej zlyháva, skúste núdzový režim alebo opravte inštaláciu.
Poskytovatelia e-mailu môžu mať rôzne nastavenia na konfiguráciu programu Outlook. Pokyny nájdete v ich dokumentácii.
Jeden používateľ mal pri nastavovaní nového e-mailu chyby synchronizácie. Riešenia zlyhali, preto kontaktovali tím podpory poskytovateľa e-mailu. Problém spôsobil dočasný problém so serverom – keď bol server opäť online, problém bol rýchlo vyriešený.
Buďte informovaní a proaktívni pri riešení problémov s nastaveniami účtu. Týmto spôsobom budete mať bezproblémovú komunikáciu so svojím e-mailovým klientom!
Problémy s metódou príkazov PowerShell
Metóda príkazov PowerShell môže byť zložitá. Jedným problémom sú príkazy, ktoré nefungujú podľa očakávania, čo môže spôsobiť frustráciu. Ak to chcete opraviť, skontrolujte syntax a parametre, či neobsahujú chyby. Tiež sa uistite, že sú nastavené správne povolenia.
Ďalším bodom, ktorý treba zvážiť, je politika vykonávania. Ak máte problémy so spustením príkazov PowerShell, overte, či to politika umožňuje. Obmedzená politika môže zabrániť vykonaniu príkazu; na jeho úpravu použite rutinu cmdlet Set-ExecutionPolicy.
Je tiež užitočné pozrieť sa na výstup a chybové hlásenia z PowerShell. Tieto môžu povedať, čo sa pokazilo a kde sa zamerať na riešenie problémov. Pozorným preštudovaním týchto správ môžete problém identifikovať a vyriešiť.
nefunkčná klávesnica notebooku
Dovoľte mi podeliť sa o osobnú skúsenosť. Mal som problém s príkazom PowerShell, ktorý stále zlyhal bez chybového hlásenia. Po prezretí systémových denníkov a prehliadačov udalostí som zistil nekompatibilitu medzi verziou PowerShell a modulom požadovaným príkazom. Aktualizáciou oboch sa problém vyriešil.
Problémy s metódou Active Directory
Metóda Active Directory je účinný spôsob správy používateľských účtov a sieťových zdrojov. Ale ako každý systém má svoje vlastné problémy. Tu sa pozrieme na niektoré typické problémy, ktoré sa môžu vyskytnúť pri metóde Active Directory.
Používatelia môžu mať problémy so synchronizáciou medzi Active Directory a inými systémami. To by mohlo spôsobiť rozdiely v informáciách o používateľovi a obmedzený prístup k zdrojom. Ak chcete tento problém vyriešiť, skontrolujte nastavenia synchronizácie a uistite sa, že sú správne nakonfigurované.
Správa povolení je ďalšou výzvou pre metódu Active Directory. Môže byť ťažké poskytnúť správne úrovne prístupu rôznym používateľom alebo skupinám. Ak sa vyskytnú problémy s povoleniami, dvakrát skontrolujte nastavenia povolení a pre lepšiu organizáciu pouvažujte nad použitím riadenia prístupu na základe rolí.
Problémy s výkonom sa môžu objaviť aj pri použití metódy Active Directory. Pomalé časy odozvy a oneskorenia v prístupe k zdrojom môžu skutočne poškodiť produktivitu. Ak chcete zvýšiť výkon, optimalizujte hardvér servera, skontrolujte nastavenia siete a používajte mechanizmy ukladania do vyrovnávacej pamäte.
Tip pre profesionálov: Sledujte stav systému Active Directory a buďte informovaní o najnovších opravách a aktualizáciách. To môže zastaviť mnohé problémy skôr, ako nastanú.
Záver
Hľadá sa váš Microsoft Exchange Server ? Tu je to, čo musíte urobiť.
- Názov servera získate od svojho IT oddelenia alebo správcu e-mailu.
- Ak to nefunguje, vyskúšajte funkciu Autodiscover programu Outlook. Pomáha to nakonfigurovať váš účet Exchange a môže odhaliť názov vášho servera.
- Pomocou nástroja Microsoft Remote Connectivity Analyzer otestujte svoje pripojenie k serveru Exchange.
Ak chcete povoliť Autodiscover v programe Outlook 2010:
- Otvorte Outlook a prejdite na Súbor > Nastavenia účtu > Nastavenia účtu > vyberte svoj účet Exchange > Zmeniť > Ďalšie nastavenia > karta Pripojenie > začiarknite políčko „Pripojiť k Microsoft Exchange pomocou HTTP“ & ísť do „Nastavenia servera Exchange“ .
- Adresa vášho servera by mala byť viditeľná.
Ak chcete použiť RCA:
- Navštívte testconnectivity.microsoft.com .
- Vyberte karta „Office 365“. .
- Kliknite na „Outlook Autodiscover“ & Vložte svoju e-mailovú adresu.
- RCA otestuje pripojenie a poskytne výsledky – ktoré môžu zahŕňať názov vášho servera.
Využite čo najviac Microsoft Exchange Server . Kontaktujte svoje IT oddelenie alebo použite Autodiscover & RCA, aby ste zostali v spojení bez námahy.
Dodatočné zdroje
Na lepšiu orientáciu pri hľadaní servera Microsoft Exchange sme pre vás pripravili výber ďalších zdrojov. V tejto časti nájdete prepojenia na dokumenty technickej podpory spoločnosti Microsoft, ktoré ponúkajú cenné rady a tipy na riešenie problémov. Okrem toho predstavíme odporúčané online komunity venované podpore Exchange Server, kde môžete vyhľadať pomoc a spojiť sa s kolegami profesionálmi.
Odkazy na dokumenty podpory spoločnosti Microsoft
Dokumenty technickej podpory spoločnosti Microsoft majú návody krok za krokom pomôcť používateľom nainštalovať a nastaviť ich produkty. Tieto príručky sú komplexné a ľahko sa sledujú, takže proces inštalácie je hladký.
Dokumenty tiež poskytujú riešenia bežných problémov, s ktorými sa môžu používatelia stretnúť, ako aj tipy, ako na ne optimalizovať výkon produktu . Pre pokročilejších používateľov, návody na riešenie problémov sú k dispozícii na pomoc pri zložitých problémoch.
navyše komunitné fóra sa často uvádzajú v podporných dokumentoch. Tu môžu používatelia nájsť pomoc od kolegov nadšencov. Účasť na týchto fórach je skvelý spôsob, ako získať viac vedomostí a získať prehľad o konkrétnych problémoch, ktoré nemusia byť zahrnuté v dokumentoch.
Ak chcete čo najlepšie využiť tieto zdroje, použite ich vždy, keď budete mať problémy s produktmi spoločnosti Microsoft. Pomôže to rýchlo vyriešiť problémy a ušetriť čas. Okrem toho aktívna činnosť na komunitných fórach môže poskytnúť cenné príležitosti na vzdelávanie.
Nezabudnite si prezrieť dokumenty podpory a súvisiace komunity, keď narazíte na problémy s produktom spoločnosti Microsoft. Tieto zdroje sú navrhnuté tak, aby vám pomohli a zlepšili váš celkový zážitok.
Odporúčané online komunity pre podporu servera Exchange
Online komunity sú nevyhnutné pre pomoc s dotazmi súvisiacimi so serverom Exchange. Používatelia tu môžu získať vedomosti a riešiť problémy. Pozrite sa na tieto populárne:
- Microsoft Tech Community – pre odborníkov, riešenia a informácie o Exchange Server.
- Reddit /r/exchangeserver – aktívny subreddit pre diskusie, tipy a pomoc.
- Spiceworks Community – pre IT profesionálov na poskytovanie poradenstva pre Exchange Server.
- Fórum MCPMag.com – užívateľsky prívetivé fórum pre správcov servera Exchange.
- TechNet fóra – Oficiálna platforma technickej podpory spoločnosti Microsoft pre Exchange Server.
Okrem riešenia problémov ponúkajú tieto komunity množstvo zdrojov, ako sú články, návody, osvedčené postupy a pracovné ponuky. Začiatočníci by si pred účasťou mali prečítať pokyny a etiketu. Rešpektujte názory iných a prispievajte pozitívne.
Tip pre profesionálov: Zapojte sa do konverzácií a podeľte sa o svoje skúsenosti. Vzťahy v týchto online komunitách môžu viesť k skvelým sieťovým a kariérnym príležitostiam.














