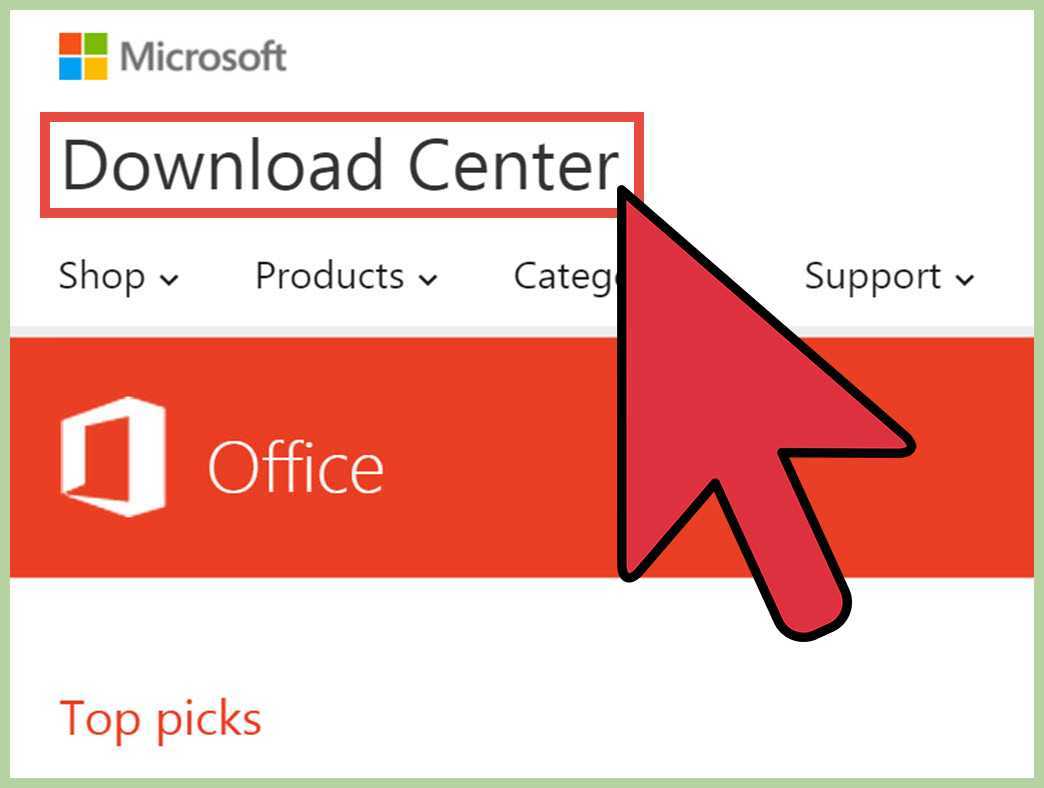
Microsoft Access je výkonný databázový systém od spoločnosti Microsoft. Pomáha používateľom efektívne ukladať a spravovať veľké množstvo údajov. Tu je postup, ako nainštalovať Microsoft Access do počítača:
Windows obranca windows
- Skontrolujte, či váš počítač spĺňa systémové požiadavky na spustenie programu Microsoft Access. To zahŕňa operačný systém, dostatok miesta na disku a pamäte.
- Stiahnite si a nainštalujte Microsoft Access z webovej lokality spoločnosti Microsoft alebo od autorizovaných predajcov. Uistite sa, že máte správnu verziu.
- Nájdite inštalačný súbor v priečinku sťahovania a dvakrát kliknite. Pri inštalácii postupujte podľa pokynov a pokynov na obrazovke.
- Spustite Microsoft Access z pracovnej plochy alebo ponuky Štart. Po zobrazení výzvy vytvorte novú databázu alebo otvorte existujúcu.
Tip pre profesionálov: Pravidelne aktualizujte balík Microsoft Office vrátane Microsoft Access, aby ste získali prístup k najnovším funkciám a bezpečnostným záplatám.
Pochopenie Microsoft Access
Microsoft Access je populárny systém správy databáz . Má užívateľsky prívetivé rozhranie na vytváranie tabuliek, formulárov, dotazov a zostáv. Dá sa to zvládnuť veľké súbory údajov rýchlo a jednoducho. Navyše sa integruje s inými aplikáciami balíka Office, napr Word a PowerPoint . Okrem toho poskytuje komplexné bezpečnostné opatrenia na ochranu citlivých údajov. Od roku 1992 spoločnosť Microsoft vylepšuje a vylepšuje Access, aby ľuďom pomohla spravovať ich údaje. Teraz je to vhodné riešenie pre mnoho firiem a jednotlivcov!
Systémové požiadavky na inštaláciu Microsoft Access
Chcete získať? Microsoft Access? Zvážte tieto systémové predpoklady. Na inštaláciu programu Microsoft Access potrebujete kompatibilný OS – ako napr Windows 10 alebo Windows Server 2019 . Navyše, váš počítač musí mať aspoň 4 GB RAM a minimálne 1,6 GHz procesor .
Na ukladanie potrebuje Access 4 GB priestoru na inštaláciu – ale je dobré mať priestor navyše pre databázy a podobne.
Pre displej slúži monitor s Rozlíšenie 1024 x 768 sa odporúča pre optimálny zážitok z používania Accessu.
Tiež sa uistite, že váš počítač má softvérové komponenty, napr .NET Framework a Visual Basic for Applications (VBA) . Tieto súčasti sú nevyhnutné na správne fungovanie programu Access.
Access si môžete stiahnuť a nainštalovať z Web spoločnosti Microsoft alebo iné schválené zdroje. Uistite sa, že sťahujete iba z dôveryhodných stránok, aby ste predišli problémom so zabezpečením.
Zábavný fakt: Microsoft Access bol prvýkrát vydaný v novembri 1992 – a spočiatku to bol samostatný produkt! Zdroj: Microsoft.com
Sťahovanie Microsoft Access
Sťahovanie Microsoft Access:
Ak chcete prevziať program Microsoft Access, postupujte takto 6 jednoduchých krokov :
- Navštívte oficiálnu webovú stránku spoločnosti Microsoft.
- Prejdite na webovú stránku programu Microsoft Access.
- Kliknite na tlačidlo Stiahnuť.
- Vyberte vhodnú verziu pre váš operačný systém.
- Postupujte podľa pokynov na obrazovke a prijmite zmluvné podmienky.
- Počkajte na dokončenie sťahovania a potom nainštalujte Microsoft Access do počítača.
Po dokončení týchto krokov budete mať úspešne stiahnutý program Microsoft Access a môžete ho začať používať na vytváranie a správu databáz.
Je dôležité poznamenať, že Microsoft Access je a výkonný nástroj na správu databáz ktorý ponúka rôzne vlastnosti a funkcie. Pomocou programu Microsoft Access môžete jednoducho organizovať a analyzovať údaje, vytvárať zostavy a vytvárať vlastné aplikácie. Je to cenný nástroj pre firmy a jednotlivcov, ktorí pracujú s veľkým množstvom údajov.
Nenechajte si ujsť výhody a pohodlie, ktoré poskytuje Microsoft Access. Stiahnite si ju teraz a vylepšite svoje možnosti správy údajov.
Pripravte sa na ponorenie do priepasti oficiálnej webovej stránky Microsoftu ako bezohľadný speleológ hľadajúci nepolapiteľný drahokam – odkaz na stiahnutie pre Microsoft Access.
Navštívte oficiálnu webovú stránku spoločnosti Microsoft
Oficiálne webové stránky spoločnosti Microsoft je to miesto, kam sa dostať Microsoft Access . Je bezpečný a užívateľsky prívetivý a navyše ponúka rôzne verzie prispôsobené rôznym potrebám. Táto webová lokalita zaručuje autentické a aktuálne stiahnutie softvéru a navyše poskytuje užitočné pokyny na inštaláciu a aktiváciu programu Microsoft Access.
Je úžasné, koľko oficiálna stránka spoločnosti Microsoft sa časom zmenila. Začalo to ako platforma len pre operačné systémy a základné aplikácie. Teraz je to komplexné centrum pre produkty a služby. Milióny ľudí ho používajú každý deň na získanie základného softvéru, akým je napríklad Microsoft Access.
Na čo čakáš? Choďte na oficiálna stránka spoločnosti Microsoft teraz a získajte prístup k sile Microsoft Access!
Vyberte vhodnú verziu pre váš operačný systém
- Skontrolujte svoj OS: Windows alebo Mac?
- Prejdite na webovú lokalitu spoločnosti Microsoft: Prejdite do sekcie Downloads.
- Použite filtre: Použite filtre stránky na vyhľadávanie na základe vášho operačného systému.
- Porovnanie funkcií: Pozrite si funkcie a informácie o kompatibilite pre každú verziu.
- Skontrolujte systémové požiadavky: Uistite sa, že váš OS spĺňa minimálne požiadavky pre danú verziu.
- Stiahnutie a inštalácia: Vyberte správnu verziu, kliknite na tlačidlo a postupujte podľa pokynov.
Nepremeškajte! Správna verzia je potrebná pre najlepší zážitok s Microsoft Access . Navyše, každá verzia môže mať vylepšenia a aktualizácie prispôsobené pre určité OS. Venujte pozornosť týmto detailom, aby ste optimalizovali výkon a používateľskú skúsenosť.
Nečakajte – vyberte a stiahnite si vhodnú verziu Microsoft Access pre váš OS ešte dnes! Odomknite jeho potenciál a spravujte dáta ako profesionál!
Začnite proces sťahovania
Takže chcete získať Microsoft Access ? Tu je a 6-krokový návod :
- Otvorte prehliadač.
- Do panela s adresou zadajte „www.microsoft.com“.
- Kliknite na kartu „Produkty“.
- Vyhľadajte vyhľadávací panel a zadajte „Microsoft Access“.
- Kliknutím na „Stiahnuť teraz“ spustíte sťahovanie.
- Počkajte na dokončenie sťahovania.
Microsoft Access je užitočný program. Pomáha to organizovať dáta a vytvárať aplikácie .
Môj priateľ mal vtipnú skúsenosť so sťahovaním Microsoft Access . Narazili na chybové hlásenie, ale zostali pri ňom. S nejakou pomocou od tím služieb zákazníkom spoločnosti Microsoft , dostali softvér!
Keď čelíte výzve, nezabudnite: Nevzdávajte sa! Môžete nájsť spôsob.
Inštalácia programu Microsoft Access
Inštalovať Microsoft Access , nasleduj tieto kroky:
- Prejdite k úradníkovi webové stránky spoločnosti Microsoft .
- Nájdite Stránka na stiahnutie programu Microsoft Access .
- Klikni na Stiahnuť ▼ tlačidlo na spustenie procesu sťahovania.
- Po dokončení sťahovania otvorte inštalačný súbor a nainštalujte ho podľa pokynov na obrazovke Microsoft Access na vašom počítači.
Je dôležité poznamenať, že Microsoft Access je mocný systém správy databáz slúži na ukladanie a organizovanie údajov. Inštaláciou Microsoft Access , používatelia môžu ťažiť z jeho rôznych funkcií a funkcií na efektívnu správu údajov.
Zaujímavý fakt o Microsoft Access je, že bol prvýkrát vydaný v r 1992 ako súčasť Microsoft Office apartmán. Odvtedy sa stala široko používanou aplikáciou pre firmy aj jednotlivcov.
Nájdite tento vzácny súbor vo svojom počítači a srdečne ho privítajte... len si dávajte pozor, aby ste obrazovku neobjali príliš tesne.
Nájdite stiahnutý súbor v počítači
Nájdenie stiahnutého súboru Microsoft Access je kľúčom k jeho inštalácii. Tu je rýchly návod, ako na to:
- Kliknutím na ikonu priečinka na paneli úloh v dolnej časti obrazovky otvorte Prieskumník súborov.
- V Prieskumníkovi súborov prejdite na Stiahnuté súbory (zvyčajne v časti Tento počítač alebo na ľavom bočnom paneli).
- Vyhľadajte súbor s názvom podobne ako MicrosoftAccessInstaller.exe alebo akýkoľvek iný súbor súvisiaci s Accessom.
- Ak ho stále nemôžete nájsť, skúste hľadať pomocou systému Windows. Kliknite na panel vyhľadávania v ľavom dolnom rohu obrazovky a zadajte kľúčové slovo programu Access.
- Tiež skontrolujte, či nemáte iné umiestnenie sťahovania. Prejdite do nastavení prehliadača a nájdite predvolenú možnosť sťahovania.
- Po nájdení súboru naň dvakrát kliknite a spustite proces inštalácie.
Pamätajte, že rôzne počítače môžu mať rôzne umiestnenia sťahovania alebo prispôsobené systémy správy súborov. Preto prispôsobte tieto pokyny.
Zábavný fakt: Microsoft Access je výkonný databázový systém, ktorý sa dodáva s balíkom Office.
Spustite sprievodcu inštaláciou
Spustite inštalačný proces programu Microsoft Access spustením sprievodcu inštaláciou. Postupujte podľa týchto 3 kroky :
- Nájdite stiahnutý inštalačný súbor a dvakrát naň kliknite.
- Vyberte si jazyk a stlačte Ďalej.
- Prečítajte si licenčnú zmluvu. Ak súhlasíte, začiarknite políčko a kliknite na tlačidlo Ďalej.
Poznámka: Sprievodca inštaláciou vám pomôže s rôznymi nastaveniami a možnosťami.
Počuli ste o mojom priateľovi? Pracuje ako a dátový analytik . Dostal za úlohu nainštalovať Microsoft Access na viacero počítačov. Všimol si niečo vtipné. Zakaždým, keď bez váhania zadal kód Product Key, indikátor priebehu rýchlo postúpil! Zavtipkoval, že jeho prsty sa stali magickými čarodejníkmi!
Postupujte podľa pokynov na obrazovke a prijmite licenčnú zmluvu
Na zabezpečenie správnej inštalácie programu Microsoft Access a dodržiavania právnych dohôd existujú
- Spustite inštalačný program.
- Pozorne si prečítajte licenčnú zmluvu.
- Kliknite na tlačidlo Prijať alebo Súhlasím.
- Kliknite na tlačidlo Ďalej.
- Vykonajte výber na ďalšej obrazovke.
- Kliknite na tlačidlo Inštalovať alebo Dokončiť.
Pre optimálny zážitok s Microsoft Access,
- Skontrolujte aktualizácie a nainštalujte ich.
- Pravidelne zálohujte svoje databázy.
- Používajte online zdroje, ako sú návody, dokumentácia a fóra.
Vyberte miesto inštalácie a v prípade potreby upravte nastavenia
Pokiaľ ide o Microsoft Access , môžete sa rozhodnúť, kam ho nainštalujete, a upraviť nastavenia podľa svojho vkusu. Tu je návod, ktorý vám pomôže:
- Vyberte miesto inštalácie: Počas inštalácie sa zobrazí výzva na výber priečinka pre Access. Tam budú uložené programové súbory.
- Tweak Settings: Po výbere miesta prispôsobte nastavenia. Môžete si vybrať predvolený formát súboru, jazyk a nastavenia zabezpečenia.
- Vyberte doplnky: Ak chcete, môžete do Accessu pridať komponenty počas inštalácie. Môžu zahŕňať šablóny, doplnky alebo iné funkcie.
- Dokončiť nastavenie: Dokončite podľa posledných pokynov. Potom bude Microsoft Access pripravený na použitie.
Pred inštaláciou je dôležité myslieť na úložný priestor a preferované nastavenie. Vo svojich začiatkoch Microsoft Access používali najmä firmy. Ale jeho užívateľsky prívetivé rozhranie a flexibilita ho urobili obľúbeným aj pre osobné použitie. Pokračuje v raste a zlepšovaní, čo používateľom poskytuje skvelý spôsob, ako organizovať a analyzovať údaje.
Začnite proces inštalácie
Microsoft Access je skvelý nástroj na správu databáz. Ak chcete začať, tu je návod:
- Stiahnite si inštalačný súbor z webovej stránky spoločnosti Microsoft alebo vložte inštalačné CD do počítača.
- Dvakrát kliknite na inštalačný súbor alebo ho otvorte z jednotky CD.
- Vyberte si jazyk, cieľový priečinok a ďalšie nastavenia na obrazovke.
- Prečítajte si podmienky licenčnej zmluvy a potom ich prijmite.
- Kliknutím na tlačidlo Inštalovať spustíte proces. Počkajte, kým Microsoft Access dokončí inštaláciu.
Po dokončení môžete tento výkonný softvér používať. Prispôsobte si ho podľa svojich potrieb a sledujte, ako raketovo rastú vaše možnosti správy údajov.
Alex, nadšenec Accessu, sa s nami podelil o svoje skúsenosti. Použil to na úplnú revolúciu v nekonzistentnosti údajov na svojom pracovisku. Softvér mu umožnil vytvoriť centralizovaný databázový systém, čím sa eliminujú duplicity a nepresnosti. Jeho spoločnosť zaznamenala vo svojej práci zvýšenú produktivitu a presnosť.
Inštalácia programu Microsoft Access otvára množstvo možností. Postupujte podľa týchto krokov a zjednodušte si správu údajov!
Dokončenie inštalácie
Záverečné kroky inštalácie
Po stiahnutí inštalačných súborov programu Microsoft Access a spustení procesu inštalácie existuje niekoľko posledných krokov na dokončenie inštalácie. Dodržiavanie týchto krokov zabezpečí, že inštalácia prebehne úspešne a že Microsoft Access je pripravený na použitie.
- Licenčná zmluva: Prečítajte si a prijmite licenčnú zmluvu zobrazenú na obrazovke. Táto zmluva načrtáva podmienky používania programu Microsoft Access. Kliknutím na tlačidlo Súhlasím pokračujte v inštalácii.
- Miesto inštalácie: Vyberte umiestnenie v počítači, kde chcete nainštalovať Microsoft Access. Môžete použiť predvolené umiestnenie alebo zadať iný priečinok. Pokračujte kliknutím na tlačidlo Ďalej.
- Dokončiť inštaláciu: Skontrolujte nastavenia inštalácie a potvrďte, že je všetko správne. Keď ste spokojní, kliknite na Inštalovať a spustite proces inštalácie. Môže to trvať pár minút.
Po dokončení týchto krokov bude inštalácia programu Microsoft Access dokončená. Teraz môžete začať používať softvér pre potreby správy databázy.
Okrem toho stojí za zmienku, že Microsoft Access ponúka rôzne funkcie a nástroje na efektívne vytváranie a správu databáz. Tento softvér umožňuje používateľom navrhovať vlastné formuláre, zostavy a dotazy, čo z neho robí výkonný nástroj na analýzu a organizáciu údajov.
V podobnom duchu sa môj kolega nedávno podelil o príbeh o tom, ako Microsoft Access pomohol zefektívniť systém správy zásob ich spoločnosti. Vytvorením vlastnej databázy pomocou tohto softvéru boli schopní sledovať úrovne zásob, vytvárať správy a automatizovať rôzne procesy. Tým sa výrazne zvýšila efektívnosť a presnosť, čo spoločnosti ušetrilo čas aj zdroje.
Čakanie na dokončenie inštalácie je ako pozerať sa na schnúcu farbu, no s vyššou pravdepodobnosťou, že budete ticho nadávať na váš počítač.
Počkajte na dokončenie inštalácie
Zostaňte v strehu, kým sa inštalácia nedokončí. Môže to byť nudné, ale kľúčom je zabezpečiť, aby boli všetky súbory a nastavenia správne usporiadané pre úspešnú inštaláciu.
- Sledujte ukazovateľ priebehu. Povie vám, ako dlho bude inštalácia trvať.
- Využite tento čas na získanie ďalších informácií alebo dokumentov, ktoré by ste mohli potrebovať pre úlohy po inštalácii.
- Neprerušujte ani neukončujte inštaláciu, pretože by to mohlo viesť k neúplným alebo nesprávnym inštaláciám.
- Ak ste vykonali všetky kroky, tolerujte túto poslednú časť inštalácie.
- Venujte chvíľu tomu, aby ste sa pripravili na to, čo príde po tomto.
- Jéj! Dotiahli ste to na koniec inštalácie!
Uistite sa, že ste presne dodržiavali všetky pokyny v tomto článku. Opakovaná kontrola krokov môže zabrániť problémom.
Zábavný fakt: Počas druhej svetovej vojny inštalačné tímy špecialistov často pracovali s malým množstvom zdrojov v náročných podmienkach. Ich tvrdá práca a technické know-how boli nevyhnutné pre úspešné inštalácie, a to aj v náročných podmienkach.
Spustite Microsoft Access
Začnime s Microsoft Access ! Tu sú jednoduché kroky:
- Otvorte ponuku Štart a zadajte Microsoft Access .
- Kliknite na ikonu na spustenie aplikácie.
- Vyberte si medzi vytvorením novej databázy alebo otvorením existujúcej databázy.
- Ak chcete vytvoriť nový, kliknite Prázdna databáza a dať mu meno.
- Ak chcete otvoriť existujúci, vyberte Otvorte Iné súbory a vyhľadajte súbor.
Vedel si? Svoj pracovný priestor si môžete prispôsobiť Microsoft Access . Zmeňte usporiadanie panelov nástrojov, pridajte skratky a zmeňte farebnú schému, aby bola jedinečná.
Pamätám si, keď som prvýkrát použil Microsoft Access . Bolo to ťažké a mätúce, ale podarilo sa mi to naučiť praxou a tutoriálmi. Teraz je to súčasť mojej profesionálnej sady nástrojov!
Riešenie problémov
Sémantická variácia NLP „Riešenie problémov“:
Ak sa stretnete s problémami s inštaláciou programu Microsoft Access, postupujte podľa týchto krokov na riešenie problémov, ktoré môžu nastať.
- Skontrolujte systémové požiadavky: Uistite sa, že váš počítač spĺňa minimálne špecifikácie na spustenie programu Microsoft Access.
- Aktualizácia softvéru: Uistite sa, že váš operačný systém, ovládače a ďalší potrebný softvér sú aktuálne.
- Zakázať antivírus/firewall: Dočasne vypnite všetky antivírusové programy alebo programy brány firewall, ktoré by mohli narúšať proces inštalácie.
- Overte inštalačné súbory: Dvakrát skontrolujte, či inštalačné súbory nie sú poškodené alebo neúplné. V prípade potreby si stiahnite novú kópiu.
- Spustite inštaláciu ako správca: Kliknite pravým tlačidlom myši na inštalačný súbor a vyberte možnosť Spustiť ako správca, aby ste poskytli potrebné povolenia.
- Vyhľadajte pomoc od podpory spoločnosti Microsoft: Ak vyššie uvedené kroky na riešenie problémov problém nevyriešia, požiadajte o ďalšiu pomoc podporu spoločnosti Microsoft.
Okrem toho sa uistite, že vaše internetové pripojenie je počas procesu inštalácie stabilné, aby ste sa vyhli akýmkoľvek prerušeniam.
Zabezpečte hladkú inštaláciu programu Microsoft Access riešením problémov, ktoré môžu nastať. Nenechajte si ujsť výhody tohto výkonného softvéru. Postupujte podľa vyššie uvedených krokov a začnite používať Microsoft Access ešte dnes.
Máte problémy s inštaláciou? Nebojte sa, prevedieme vás bludiskom Microsoft Access a postaráme sa o to, aby ste sa necítili ako stratený bajt v digitálnej priepasti.
Bežné problémy s inštaláciou a ich riešenie
Riešenie problémov s inštaláciou vyžaduje riešenie problémov a zručnosti orientované na detail . Ak chcete nájsť riešenia, je dôležité pochopiť príčinu. Tu sú niektoré bežné problémy a ako ich riešiť:
-
Požiadavky na systém: Skontrolujte, či váš počítač spĺňa požiadavky softvéru. Zvážte upgrade, ak ich nespĺňate.
-
Nekompatibilný softvér: Uistite sa, že program nebude v konflikte s ničím, čo ste už nainštalovali. V prípade potreby aktualizujte a odinštalujte.
-
Povolenia: Pre určité inštalácie možno budete potrebovať administrátorské práva. Skúste spustiť inštalačný program ako správca.
-
Poškodené súbory: Odstráňte existujúce súbory a stiahnite si novú kópiu. Na zabezpečenie integrity použite overenia kontrolných súčtov.
Majte tiež na pamäti, že niektoré riešenia problémov môžu závisieť od softvéru a scenára.
Vedel si? Prieskum spoločnosti ComputerWorld v roku 2020 ukázal, že takmer 60 % IT profesionálov trávi polovicu svojho pracovného dňa riešením problémov.
Ak potrebujete ďalšiu pomoc, kontaktujte podporu spoločnosti Microsoft
Keď ste vyskúšali všetky svoje nápady na riešenie problémov, je čas kontaktovať podporu spoločnosti Microsoft. Tu je postup:
- Prejdite na webovú lokalitu podpory spoločnosti Microsoft. Kliknite na „Kontaktujte nás“.
- Na stránke Kontaktujte nás nájdete rôzne možnosti získania pomoci. Vyberte si ten, ktorý najlepšie vyhovuje vašim potrebám – živý chat, e-mailová podpora alebo telefonická podpora.
- Postupujte podľa pokynov a začnite kontaktovať zástupcu spoločnosti Microsoft. Uveďte potrebné podrobnosti a správne vysvetlite svoj problém.
Ak konzultácia s podporou spoločnosti Microsoft váš problém nevyrieši alebo ak by ste radšej vyskúšali iný spôsob, sú k dispozícii ďalšie zdroje. Online fóra, ako je komunita Microsoft, majú skúsených používateľov, ktorí sa už možno stretli s rovnakým problémom – takže vám môžu poskytnúť cenné rady.
Pri rozhovore s podporou spoločnosti Microsoft alebo pri žiadosti o pomoc online je dôležité poskytnúť presné informácie. A najskôr vykonajte všetky kroky na riešenie problémov podľa odporúčania odborníkov. To im pomôže lepšie pochopiť váš problém a rýchlo ho vyriešiť.
Tieto tipy vám pomôžu pri kontaktovaní podpory spoločnosti Microsoft:
- Pripravte sa: Zhromaždite všetky informácie o svojom probléme – chybové kódy alebo správy – predtým, ako sa s nimi porozprávate. Ušetrite čas a pomôžte im diagnostikovať a vyriešiť váš problém rýchlejšie.
- Vysvetlite: Jasne opíšte problém, keď hovoríte so zástupcom alebo ho uverejňujete online. Zahrňte akékoľvek informácie o pozadí, ktoré im pomôžu pochopiť a navrhnúť riešenia.
- Následné kroky: Zostaňte v kontakte počas celého procesu. Rýchlo odpovedajte na žiadosti o ďalšie informácie alebo vysvetlenia od tímu podpory. To zaisťuje rýchlejšie rozlíšenie.
Použitím týchto tipov optimalizujete svoje skúsenosti pri rozhovore s podporou spoločnosti Microsoft. Zabezpečujú efektívnu komunikáciu, žiadne zdržania a rýchle uspokojivé riešenie.
Záver
Vylepšite svoje možnosti správy údajov inštaláciou Microsoft Access . Načrtli sme kroky do stiahnuť a nainštalovať tento mocný systém správy databáz . Od stiahnutím inštalačného súboru do konfiguráciu softvéru , bol každý krok podrobne vysvetlený.
Tiež sme diskutovali rôzne aspekty Microsoft Access . Vytvárajte nové databázy, navrhujte tabuľky a formuláre, vytvárajte dotazy a generujte zostavy. Pochopenie týchto funkcií vám pomôže spravovať údaje a získavať cenné poznatky.
Ak chcete ďalej optimalizovať svoje skúsenosti, zvážte nasledujúce návrhy:
- Pravidelne zálohujte aby ste zabránili strate údajov.
- Použite dostupné šablóny a vopred pripravené riešenia, aby ste ušetrili čas.
- Nakoniec preskúmajte online zdroje, ako sú fóra a návody na rozšírenie vedomostí a užitočné tipy.
Implementujte tieto návrhy, aby ste čo najlepšie využili Microsoft Access.














