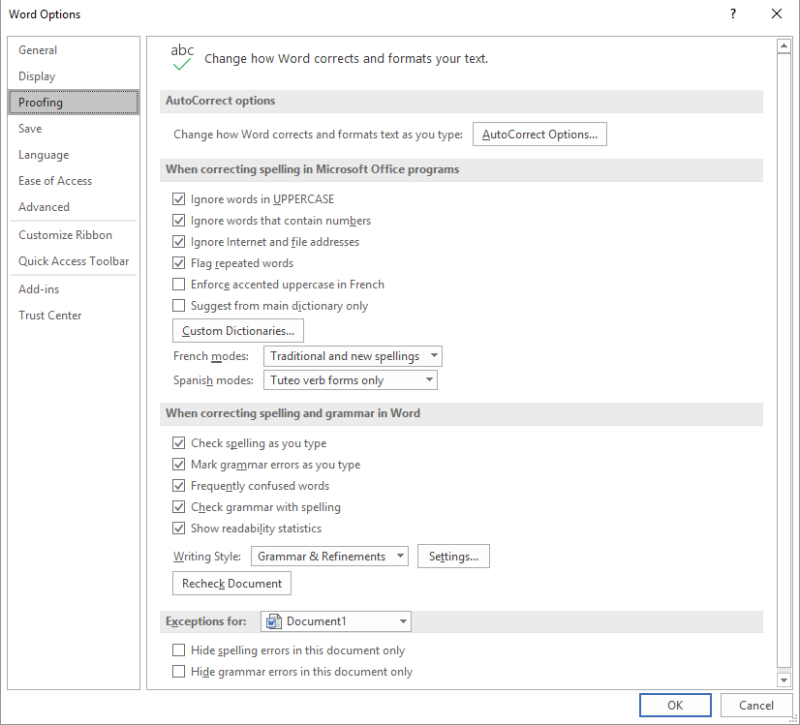
V dnešnom svete komunikácie sa odstraňuje pasívny hlas v Dokumenty Microsoft Word je nutnosťou. Vďaka tomu bude vaše písanie pôsobivejšie a jasnejšie. Našťastie má Word nástroje, ktoré vám pomôžu rozpoznať a odmietnuť pasívne konštrukcie.
Aktívny hlas prináša dynamiku a vzrušenie do vášho písania. Ak chcete odstrániť pasívny jazyk v programe Word, preskúmajte každú vetu, či neobsahuje známky pasivity. napr. je/bol + minulé príčastie alebo bude + minulé príčastie sú indície, že veta je pasívna.
Komu urobiť subjekt činiteľom akcie , prepnite trpný slovesný tvar na aktívny. Napríklad namiesto Správu som napísal ja, povedzte, že správu som napísal ja. Táto úprava eliminuje pasivitu a zvyšuje prehľadnosť.
Slovo zahŕňa aj Kontrola gramatiky ktorý rozpozná pasívny hlas a odporučí korekcie. Tieto návrhy však nie sú vždy presné alebo vhodné pre váš kontext.
Okrem toho môžete zaujať proaktívny prístup a zvoliť silné slovesá na vytvorenie príťažlivých príbehov. Spisovatelia z rôznych období, ako napr Shakespeare a Hemingway , prijali aktívny hlas, aby zaujali čitateľov a dostali ich posolstvo. Používanie aktívneho hlasu vo Worde teda nie je len správna gramatika, ale je to aj kľúč k odomknutiu vášho písacieho potenciálu.
Pochopenie pasívneho hlasu
Pasívny hlas je, keď subjekt prijíma akciu namiesto toho, aby ju vykonal. Nie je taký priamy ani silný ako aktívny hlas. Ak chcete použiť pasívny rod, tvorca akcie nasleduje za slovesom alebo je odstránený. Vďaka tomu je písanie nejasné a slabé.
ako zatvoriť môj elektronický obchodný účet
Ak chcete odstrániť pasívny hlas v programe Microsoft Word, postupujte takto:
- Nájdite tvary slovesa, za ktorým má nasledovať minulé príčastie.
- Zmeňte vetu tak, aby subjekt vykonal akciu. Vďaka tomu bude písanie zaujímavejšie.
V niektorých prípadoch je pasívny hlas v poriadku. Napríklad pri zdôrazňovaní objektu alebo pri objektívnom vedeckom písaní. Ale zvyčajne je lepší aktívny hlas.
Tu je príklad: Novinár napísal článok príliš pasívnym hlasom . Ľudia si mysleli, že článok je nudný a chýba mu pôsobivosť. Po zmene na aktívny hlas sa reportérovi dostalo pochvaly jeho úžasný príbeh .
Prečo je dôležité odstrániť pasívny hlas
Je dôležité odstrániť pasívny hlas v programe Microsoft Word. Zvyšuje čitateľnosť a zapája čitateľov. Aktívny hlas vytvára priamu komunikáciu, ktorá rýchlo prenáša informácie . Navyše identifikuje subjekt vykonávajúci akciu, takže existuje zodpovednosť. To vytvára pútavý príbeh, ktorý upúta pozornosť čitateľa.
Aktívny hlas umožňuje lepšie porozumenie . Uvádza, kto alebo čo je zodpovedný za akciu, takže nedochádza k zámene. Ak chcete upraviť svoj štýl písania, použite gramatické nástroje Microsoft Word. Identifikujú pasívny hlas a navrhujú preformulovanie aktívneho hlasu.
ako stiahnem heslo na windows 10
Raz som videl, ako pasívny hlas premenil nudný dokument na majstrovské dielo . Pripravoval som softvérový manuál a moja pôvodná verzia bola nudná. Po zmene viet na aktívny hlas to bolo energické a používatelia považovali pokyny za ľahko použiteľné. Počet požiadaviek na podporu sa znížil.
Záverom je, že odstránenie pasívneho hlasu je nevyhnutné. Zvyšuje prehľadnosť a zapája čitateľov. Použite aktívny hlas a gramatické nástroje Microsoft Word na vytvorenie presvedčivých príbehov, ktoré upútajú čitateľov a poskytnú informácie stručne.
Podrobná príručka na odstránenie pasívneho hlasu v programe Microsoft Word
- Identifikujte pasívne hlasové vety. Hľadajte slovesá utvorené v tvare byť: je, som, som, bol, bol. Tieto konštrukcie často naznačujú pasívny hlas.
- Prepíšte aktívnym hlasom. Nájdite subjekt vykonávajúci činnosť a dajte ho pred sloveso. Uistite sa, že subjekt akciu robí, nie ju prijíma.
- Používajte silné slovesá. Aktívny hlas umožňuje priamejší a výkonnejší jazyk. Nahraďte slabé alebo všeobecné slovesá špecifickými, ktoré zodpovedajú vášmu významu.
- Skontrolujte svoj dokument. Skontrolujte, či boli odstránené všetky inštancie pasívneho hlasu. Použite funkciu kontroly gramatiky programu Microsoft Word alebo nástroje na úpravu od tretích strán.
Podľa týchto krokov môžete aktívne odstraňovať pasívny hlas z tvojho písania. Vďaka tomu je pútavejší a pomáha efektívne šíriť vaše posolstvo.
Ďalšie tipy na písanie v aktívnom hlase
google doc to word konvertor
Písanie aktívnym hlasom je nevyhnutnosťou pre dobrú komunikáciu. Tu je niekoľko tipov, ktoré vám pomôžu:
- Na prvé miesto uveďte predmet: Uistite sa, že predmet vašej vety robí akciu. Vďaka tomu bude váš text jasný.
- Používajte silné slovesá: Nahraďte obyčajné slovesá výkonnými akčnými slovesami, aby ste získali väčšiu silu a jasnosť.
- Udržujte vety krátke: Dlhé vety môžu viesť k pasívnemu hlasu. Pre aktívny hlas používajte kratšie vety.
- Zamerajte sa na to, kto alebo čo je zodpovedný: Zvýraznenie vykonávateľa alebo spúšťača akcie oživí vaše písanie.
Pomocou týchto tipov bude váš obsah ľahko čitateľný a pútavý bez toho, aby vás rozptyľoval pasívny hlas.
Vedeli ste, že po stáročia vplyvní spisovatelia obhajovali aktívny hlas? Mysleli si, že dodáva próze elán a živosť a čitateľov upúta svojou energiou. Prečo teda vo svojom písaní nepoužívate túto historickú techniku?
Záver
Majster Microsoft Word odstrániť pasívny hlas pre lepšiu jasnosť a stručnosť! Stačí dodržať niekoľko jednoduchých krokov. Aktívny hlas je silnejší a pútavejší ako pasívny hlas . Aktivujte kontrolu gramatiky, aby ste ľahko našli pasívne vety. Upravte ich pre dynamiku ! Navyše je to zábavný fakt Microsoft Word prvýkrát vyšiel v roku 1983 ako Multi-Tool Word pre systémy Xenix !














