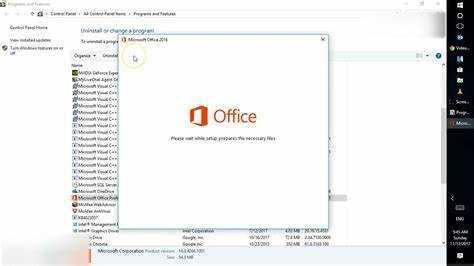
Ak chcete pochopiť dôležitosť balíka Microsoft Office a jeho komponentov, ako sú Word a Outlook, musíte si prečítať túto úvodnú časť. Zistite, ako opraviť Microsoft Office vrátane Wordu a Outlooku, keď sa ponoríme do významu týchto aplikácií a riešení, ktoré ponúkajú.
ms ppt prehliadač
Vysvetlenie dôležitosti balíka Microsoft Office a jeho komponentov (Word, Outlook atď.)
Microsoft Office má rôzne komponenty, napr Word, Outlook , a viac. Pomáhajú nám v našom profesionálnom živote mnohými spôsobmi. Od vytvárania profesionálnych dokumentov až po správu e-mailov a plánovanie stretnutí, Office ponúka širokú škálu nástrojov pre vyššiu produktivitu.
Slovo je skvelý na vytváranie dokumentov – či už ide o jednoduchý list alebo komplexnú správu. Má kontrola pravopisu, možnosti formátovania a šablóny vďaka ktorým je vytváranie dokumentov rýchle a profesionálne vyzerajúce.
Outlook je nevyhnutný pre efektívnu správu e-mailov. Umožňuje nám to organizovať našu doručenú poštu, nastavovať priečinky a plánovať e-maily . Tiež sa integruje s inými aplikáciami, ako sú kalendáre a kontakty.
Excel je výkonný nástroj na analýzu a výpočty údajov. Má funkcie a vzorce na jednoduché vykonávanie zložitých výpočtov. Navyše má tabuľky a grafy, ktoré reprezentujú dátové vzory.
Power Point je ideálny na vytváranie prezentácií. Vďaka užívateľsky prívetivému rozhraniu a možnostiam dizajnu môžeme vytvárať vizuálne príťažlivé prezentácie.
Súčasťou je aj balík Microsoft Office Prístup pre správu databázy a Jedna poznámka na písanie poznámok. Tieto dodatočné nástroje zvyšujú celkovú produktivitu súpravy.
Spomínam si na kolegyňu, ktorá mala problém riadiť svoj pracovný postup. Navrhoval som použiť aplikácie balíka Microsoft Office, napr Outlook a Jedna poznámka . V jej efektivite videla obrovský rozdiel. Integrácia medzi týmito komponentmi jej umožnila zostať organizovaná a zároveň mať všetky potrebné informácie po ruke.
Bežné problémy s balíkom Microsoft Office
Ak chcete vyriešiť bežné problémy s balíkom Microsoft Office, ako sú tie, ktoré sa vyskytujú v programe Microsoft Outlook alebo Microsoft Word, oprava softvéru je efektívnejším riešením ako preinštalovanie. Poskytneme vám stručný prehľad problémov, s ktorými sa môžete stretnúť, a zdôrazníme, prečo je oprava balíka Microsoft Office správna cesta.
Stručný prehľad bežných problémov, s ktorými sa môžu používatelia stretnúť
Problémy s Microsoft Office môže byť nepríjemný a spomaliť vás. Tu sú niektoré z najbežnejších:
- Chyby formátovania: Ľudia sa často sťažujú na zlé medzery, nesprávne umiestnené obrázky a neporiadne tabuľky v dokumentoch programu Word. Oprava si vyžaduje čas a môže zničiť dokument.
- Problémy s kompatibilitou: Je ťažké otvárať súbory alebo zdieľať dokumenty, keď ľudia používajú iný softvér.
- Chyby a pády: Excel a PowerPoint môžu nečakane zamrznúť alebo zlyhať. Tým sa stráca čas a existuje možnosť straty neuloženej práce.
Niekedy k problémom prispieva aj chyba používateľa. Napríklad použitie nesprávneho vzorca v Exceli môže viesť k nesprávnym výpočtom.
Môj priateľ mal zábavnú skúsenosť s programom Microsoft Word. Pracovala na svojej vysokoškolskej eseji celé hodiny a jej počítač sa vypol skôr, ako ju stihla uložiť. Dokument mala vymáhať pred uplynutím lehoty. Nakoniec našla automaticky uloženú verziu a poučila sa!
Je dôležité vedieť o týchto problémoch a nájsť riešenia. Existujú online fóra, návody a podpora od spoločnosti Microsoft. S trpezlivosťou a úsilím môžete z balíka Office vyťažiť maximum.
ako importovať záložky z edge do chrome
Zdôraznite potrebu opravy balíka Microsoft Office namiesto preinštalovania
Microsoft Office, ktorý je široko používaný, má svoje problémy. Ľudia často len v prípade problémov preinštalujte celý balík . však Oprava je oveľa lepšia! Môže to ušetriť čas a námahu. Navyše neprídete o žiadne prispôsobenia ani nastavenia.
Oprava tiež uchováva dôležité údaje a dokumenty. Preinštalovanie môže viesť k poškodeniu alebo strate údajov . Oprava tomu zabraňuje tým, že uchováva existujúce súbory v bezpečí. Môže tiež riešiť chyby v registri a ďalšie špecifické problémy.
Reálny príklad opravy a preinštalovania? Jeden používateľ mal v programe Word časté zlyhania. Skúsili a oprava a fungovalo to! Žiadna strata dát alebo ďalšie prestoje. To ukazuje, že oprava balíka Microsoft Office je skvelým riešením.
Príprava na opravu balíka Microsoft Office
Ak chcete zabezpečiť hladký proces opravy balíka Microsoft Office, začnite prípravou potrebných krokov. Zálohujte dôležité súbory a dokumenty, aby ste ochránili svoje údaje. Zatvorte všetky spustené programy balíka Microsoft Office, aby ste predišli konfliktom. Tieto jednoduché opatrenia vám pomôžu efektívne zvládnuť proces opravy a ochrániť vaše súbory počas postupu.
Zálohujte dôležité súbory a dokumenty
- Identifikujte tieto dôležité súbory.
- Aké dôležité prezentácie, správy, tabuľky a osobné fotografie potrebujete?
- Vyberte si pre vás najlepšiu metódu zálohovania. Môžu to byť USB disky, externé pevné disky, cloudové úložisko alebo DVD.
- Vytvorte si systém na organizovanie záloh.
- Kategorizujte podľa typu, dátumu alebo projektu.
- Pravidelne aktualizujte svoje zálohy.
- Pre konzistentnosť pravidelne zálohujte dáta.
- Údržba je kľúčová.
- Skontrolujte integritu údajov a otestujte proces obnovy na vzorovej sade.
- Skutočný príbeh: Jedna osoba nezálohovala pred opravou balíka Microsoft Office. Všetky ich dôležité súbory boli preč.
- To nám pripomína: Pred vykonaním akýchkoľvek opráv zálohujte.
Zatvorte všetky spustené programy balíka Microsoft Office
Pred pokusom o opravu akýchkoľvek problémov alebo chýb balíka Microsoft Office je dôležité zatvoriť všetky spustené aplikácie. Ak tak neurobíte, môže to spôsobiť konflikty a sťažiť opravu. Tu je 3-krokový sprievodca na zatvorenie všetkých programov balíka Microsoft Office:
- Uložte svoju prácu vo všetkých otvorených aplikáciách balíka Office.
- Prejdite do ľavého horného rohu programu a v rozbaľovacej ponuke na karte Súbor vyberte možnosť Zavrieť.
- Ak máte otvorených viacero aplikácií balíka Office, vykonajte krok 2 pre každú z nich, kým sa všetky nezatvoria.
Zatvorenie týchto programov je dôležité. Umožňuje nástroju na opravu pristupovať k potrebným súborom bez prerušenia. Ak to urobíte správne, znížite komplikácie opravy a zefektívnite ju.
Žiaľ, používatelia tento krok predtým preskočili. To spôsobilo chyby, ktoré spôsobili reštartovanie procesu opravy po zatvorení všetkých aplikácií. Ak sa tomu chcete vyhnúť, postupujte podľa týchto krokov.
Spôsoby opravy balíka Microsoft Office
Na opravu balíka Microsoft Office použite metódy, ako je vstavaný nástroj na opravu, ovládací panel alebo online oprava. Každá metóda ponúka riešenie na riešenie problémov s balíkom Microsoft Office.
Metóda 1: Použitie vstavaného nástroja na opravu
Skúste na opravu balíka Microsoft Office použiť vstavaný nástroj na opravu! Tu je postup:
- Otvorte Ovládací panel.
- Prejdite na Programy a funkcie.
- Vyberte položku Microsoft Office.
- Kliknite na Zmeniť a potom na Opraviť.
Tento nástroj vám môže pomôcť bez toho, aby ste museli preinštalovať celý program. Nepremeškajte používanie tejto pohodlnej funkcie, aby ste ušetrili čas a námahu. Ušetrite si veľké nepríjemnosti – opravte to hneď!
Podrobné pokyny na prístup a používanie nástroja na opravu
Nástroj na opravu v balíku Microsoft Office môže používateľom pomôcť opraviť chyby. Pre ľahký prístup postupujte podľa týchto krokov:
- Otvorte Microsoft Office z ponuky Štart alebo ikony na pracovnej ploche.
- Kliknite na kartu Súbor v ľavom hornom rohu obrazovky.
- V rozbaľovacej ponuke vyberte tlačidlo Možnosti.
- V okne možností vyberte kategóriu Zdroje.
- Nájdite a kliknite na tlačidlo Diagnostikovať.
- Správa zobrazí všetky problémy nájdené pri skenovaní.
- Vyberte, či chcete, aby Microsoft Office opravoval všetky problémy automaticky, alebo postupujte podľa manuálnych pokynov.
Návrhy na optimalizáciu zážitku z opravy:
- Pred opravou majte stabilné internetové pripojenie.
- Zatvorte všetky ostatné aplikácie spustené v počítači.
- Pravidelne aktualizujte balík Microsoft Office.
Podľa týchto krokov a návrhov môžete jednoducho opraviť akékoľvek problémy pri používaní balíka Microsoft Office.
Metóda 2: Pomocou ovládacieho panela
Opraviť Microsoft Office , tu je rýchly návod:
- Stlačte tlačidlo Kláves Windows + R .
- Napíšte ovládací panel a stlačte Enter.
- Prejdite na Programy alebo Programy a funkcie (v závislosti od verzie systému Windows).
- Nájdite Microsoft Office v zozname programov.
- Kliknite pravým tlačidlom myši a vyberte Zmeniť alebo opraviť .
- Postupujte podľa pokynov na obrazovke.
Táto metóda zabezpečuje obnovenie všetkých relevantných súborov a nastavení.
Poviem vám príbeh môjho kolegu, ktorý mal problémy s jeho Microsoft Office . Dostával pády a chybové hlásenia. Išiel vpred a použil Ovládací panel metóda navrhnutá IT. Podľa sprievodcu sa mu podarilo opraviť jeho inštaláciu. Bez akýchkoľvek prerušení sa vrátil k svojej práci. Ušetrilo mu to čas a zlepšilo jeho produktivitu.
skupinový chat v slack
Podrobné vysvetlenie, ako prejsť na ovládací panel a opraviť Microsoft Office
Navigácia na ovládací panel a oprava Microsoft Office môže byť trochu zastrašujúce. Ale nebojte sa! Tieto jednoduché kroky vám pomôžu urobiť to ako profesionál.
- Najprv nájdite ovládací panel. Ak to chcete urobiť, stačí kliknúť na ikonu Windows v ľavej dolnej časti obrazovky. Zobrazí sa ponuka a vyberte položku Ovládací panel. Jednoduché!
- Na ovládacom paneli vyhľadajte programy kategóriu a kliknite na ňu. Otvorí sa stránka, na ktorej môžete spravovať nainštalované programy.
- Prejdite zoznamom a nájdite Microsoft Office . Kliknite naň a potom vyhľadajte Zmeniť alebo Oprava možnosť. Kliknutím naň spustíte opravu.
- Okno sa spýta, či chcete urobiť a rýchla oprava alebo an online oprava . Ak máte málo času, zvoľte rýchlu opravu. Ak máte stabilný internet, prejdite na online opravu.
- Pohodlne sa usaďte a relaxujte Microsoft Office robí svoje kúzla . Po dokončení by ste mali mať opravený balík Office!
Dôležité podrobnosti: Pred opravou zatvorte otvorené programy balíka Office a uistite sa, že máte oprávnenia správcu.
Vedel si? Staršie verzie systému Windows pristupujte k ovládaciemu panelu iným spôsobom a oprava balíka Microsoft Office zahŕňala prechod cez funkciu pridania/odstránenia programov. Ale novšie verzie sú oveľa jednoduchšie.
Teraz ste pripravení ísť! Navigácia na ovládací panel a oprava balíka Microsoft Office je jednoduchá pomocou týchto krokov. Na zdravie šťastnej oprave!
Metóda 3: Použitie online opravy
Zápasí s vašou balík Microsoft Office ? Nebojte sa! Existuje rýchle a jednoduché riešenie. Použi online nástroj na opravu identifikovať a riešiť akékoľvek problémy. Zabezpečte, aby vaše programy balíka Office fungovali ako kúzlo pomocou týchto 3 krokov:
- Choďte k úradníkovi webové stránky spoločnosti Microsoft a prihláste sa.
- Vyberte produkt balíka Office, ktorý potrebuje opravu, a kliknite na tlačidlo Inštalovať.
- Namiesto inštalácie vyberte možnosť Oprava online.
Táto metóda je oveľa pohodlnejšia ako iné opravy. Zabezpečí, aby boli všetky poškodené súbory postarané bez toho, aby bolo potrebné veľa riešiť problémy alebo odinštalovať/preinštalovať balík. Rozlúčte sa s problémami a pozdravte efektivitu pomocou tejto jednoduchej online opravy!
Návod na prístup a používanie funkcie opravy online
Je dôležité vedieť, ako získať prístup k funkcii online opravy a ako ju používať Microsoft Office . Je to skvelý nástroj na riešenie rôznych problémov, ktoré sa vyskytnú pri používaní produktov balíka Office. Tu sú kroky:
ako zastavím windows Defender
- Otvorte v počítači ľubovoľnú aplikáciu balíka Office.
- Prejdite na kartu Súbor v ľavom hornom rohu.
- Kliknite na položku Účet a potom na položku Aktualizácie balíka Office.
- V časti Aktualizácie balíka Office kliknite na položku Možnosti aktualizácie a vyberte možnosť Oprava online.
- Nechajte ho bežať a vykonajte potrebné zmeny/opravy.
Tento 3-krokový sprievodca uľahčuje prístup a používanie funkcie opravy online. Tu sú ďalšie informácie:
Funkcia online opravy opravuje poškodené súbory a nastavenia, ako sú zlyhania, pomalý výkon, chybové hlásenia alebo akékoľvek iné zvláštne správanie.
Tu je zaujímavý príbeh o tom:
John pri práci v programe Word často padali. Jeho IT oddelenie mu odporučilo vyskúšať online opravu. Spustil to a jeho problém zmizol! Bol schopný pracovať bez prerušenia.
Riešenie bežných problémov počas opravy
Ak chcete riešiť bežné problémy počas opravy, riešte chybové hlásenia alebo pomalý proces opravy. Poskytnite tipy na riešenie prípadných problémov, ktoré môžu nastať.
Riešenie problémov, ako sú chybové hlásenia alebo pomalý proces opravy
Oprava môže byť šialená s chybovými hláseniami a pomalým postupom. Tu je niekoľko tipov, ktoré vám to uľahčia!
Chybové hlásenia môžu vyskočiť – pozorne si ich prečítajte. Vyhľadajte pokyny alebo kódy, ktoré by mohli presne určiť problém. Reštartovanie zariadenia alebo softvéru môže pomôcť. Ak nie, hľadajte odbornú pomoc alebo vyhľadajte radu na fórach.
Pomalý pokrok môže byť brzdou – uvoľnenie úložného priestoru to môže urýchliť. Odstráňte nepotrebné súbory alebo ich preneste na externé zariadenie. Pomáha aj zatváranie aplikácií a procesov na pozadí.
Pre hladší zážitok z opravy :
- Aktualizácia softvéru a firmvéru – novšie verzie zvyčajne opravujú chyby a zlepšujú výkon.
- Majte silné internetové pripojenie, aby ste sa vyhli prerušeniam.
- Využite diagnostické nástroje od výrobcov a vývojárov tretích strán.
Tým, že je proaktívne , opravy môžu byť rýchle a efektívne. Venujte pozornosť chybovým hláseniam, optimalizujte zdroje, zostaňte informovaní, majte spoľahlivé pripojenie a v prípade potreby používajte diagnostické nástroje.
Poskytovanie tipov na riešenie akýchkoľvek potenciálnych problémov, ktoré môžu nastať
Pri riešení problémov s opravou majte plán! Tu je niekoľko tipov, ktoré vám pomôžu:
odstrániť prihlasovacie heslo do systému Windows 10
- Zistite problém. Urobte si čas a získajte všetky fakty.
- Výskum s cieľom nájsť potenciálne riešenia. Nápady nájdete v technických príručkách a online fórach.
- Postupujte podľa systému. Urobte si plán krok za krokom a starostlivo ho vykonajte.
- V prípade potreby získajte pomoc. Ak je problém pre vás príliš veľký, spýtajte sa odborníka.
Navyše prevencia je lepšia ako oprava. Vykonávajte pravidelnú údržbu a rýchlo zistite malé problémy.
Tip pre profesionálov: Porozprávajte sa s ľuďmi, ktorí sa podieľajú na opravách. Uistite sa, že sú všetci na rovnakej stránke a pracujú na riešení.
Záverečné kroky a odporúčania
Ak chcete zabezpečiť bezproblémové fungovanie balíka Microsoft Office, postupujte podľa týchto posledných krokov a odporúčaní. Otestujte Microsoft Office po procese opravy a overte si jeho stabilitu. Okrem toho udržujte optimálny výkon pravidelnou aktualizáciou a údržbou balíka Microsoft Office. Pamätajte, že dobre udržiavaný balík Office môže zvýšiť vašu produktivitu a efektivitu.
Testovanie balíka Microsoft Office po procese opravy
- Otvorte každý Aplikácia Microsoft Office , Páči sa mi to Word, Excel, PowerPoint a Outlook . Skontrolujte, či sa spúšťajú bez chýb alebo oneskorení.
- In Slovo , vytvorte nový dokument a skúste napísať nejaký text. Uistite sa, že písanie je plynulé a citlivé. Tiež naformátujte text a skontrolujte rôzne štýly, aby ste sa uistili, že všetky funkcie fungujú správne.
- In Excel , vytvorte novú tabuľku. Zadajte nejaké údaje. Vypočítajte pomocou vzorcov. Potvrďte, že výsledky sú presné. Skúste zoradiť údaje a vytvoriť grafy, aby ste sa uistili, že všetko funguje.
- Nakoniec otvorte Outlook . Skontrolujte svoje e-mailové účty. Pošlite testovaciu správu sebe alebo niekomu inému. Uistite sa, že odosielanie a prijímanie e-mailov prebieha hladko. Prílohy by sa mali pridávať a otvárať bez problémov.
- Po testovaní reštartujte počítač Aplikácie balíka Microsoft Office . Pomôže to dokončiť všetky zmeny v procese opravy.
- Otestujte svoje opravené balík Microsoft Office dnes. Pred začatím projektov alebo úloh sa uistite, že je plne funkčný. Vaša produktivita závisí od toho!
Pripomína čitateľom, aby pravidelne aktualizovali a udržiavali balík Microsoft Office pre optimálny výkon
Udržiavanie aktuálnych informácií o balíku Microsoft Office je nevyhnutné pre optimálny výkon. Ak tak neurobíte, môže to viesť k problémom a bezpečnostným rizikám. Tu sú 3 hlavné dôvody, prečo uprednostňovať aktualizácie a údržbu:
| Bezpečnosť | Výkon | Nové funkcie |
|---|---|---|
| Spoločnosť Microsoft vydáva aktualizácie na ochranu pred kybernetickými hrozbami. Záplaty, opravy chýb a ďalšie vylepšenia posilňujú bezpečnosť softvéru. | Aktualizácie zlepšujú výkon balíka Microsoft Office. To zahŕňa rýchlejšie časy načítania, optimalizovaný kód a plynulejšiu navigáciu. | Aktualizácie často prinášajú nové funkcie a nástroje na zefektívnenie pracovných procesov. |
Tu je niekoľko návrhov, aby ste sa uistili, že vaše aktualizácie a údržba sú účinné:
- Povoliť automatické aktualizácie: Nastavte automatické aktualizácie, aby ste získali najnovšie vylepšenia bez manuálneho zásahu.
- Manuálna kontrola aktualizácií: Príležitostne skontrolujte aktualizácie, aby ste sa uistili, že sú nainštalované všetky dôležité aktualizácie.
- Vykonajte rutinnú údržbu: Odstráňte dočasné súbory, vykonajte čistenie disku a defragmentujte na optimalizáciu systémových prostriedkov a výkonu.
Dodržiavaním týchto krokov môžete maximalizovať potenciál balíka Microsoft Office a zároveň minimalizovať bezpečnostné riziká a zaistiť bezproblémovú používateľskú skúsenosť. Uprednostňovanie aktualizácií je nevyhnutné na to, aby ste si užili všetko, čo Microsoft Office ponúka!
Záver
Ak chcete zhrnúť význam opravy balíka Microsoft Office, zvážte dôležitosť dodržiavania metód, o ktorých sme hovorili. Zhrnutie výhod týchto prístupov posilní hodnotu, ktorú prinášajú.
Zhrnutie dôležitosti opravy balíka Microsoft Office a výhod dodržiavania uvedených metód.
Oprava Microsoft Office je nevyhnutné. Udržuje plynulý chod softvéru a zvyšuje produktivitu. Dodržiavaním uvedených metód sa používatelia môžu vyhnúť prerušeniam v dôsledku závad a chýb. Medzi výhody patrí lepší výkon, lepšia kompatibilita dokumentov a prístup k novým funkciám a aktualizáciám.
Oprava Microsoft Office tiež chráni údaje pred stratou alebo poškodením. Pomáha udržiavať profesionálny vzhľad tým, že zabezpečuje, aby dokumenty neobsahovali chyby a vyzerali skvele. Vynechanie opráv môže spôsobiť stratené šance, zlú kvalitu práce a nepríjemnosti. Nepremeškajte tieto výhody – konajte hneď, aby ste zo seba dostali maximum Skúsenosti s Microsoft Office .














