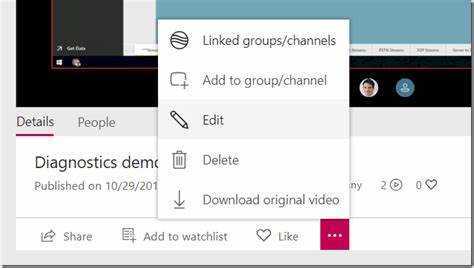
Máte problémy so zdieľaním záznamu z Microsoft Teams s externými používateľmi? Žiaden strach! Tento článok vám ukáže, ako to urobiť jednoducho.
Microsoft Teams má viacero spôsobov, ako zdieľať nahrávky s ľuďmi mimo vašej organizácie. Jedným z najjednoduchších je použitie Zdieľaj pointu alebo OneDrive . Nahrajte záznam na ktorúkoľvek platformu a môžete vygenerovať odkaz na zdieľanie s externými používateľmi.
Ďalšou možnosťou je Microsoft Stream , videohostingová služba pripojená k aplikácii Teams. Nahrajte záznam a prispôsobte nastavenia ochrany osobných údajov. Toto rozhoduje o tom, kto si môže video pozrieť – konkrétne osoby alebo ktokoľvek s odkazom.
Môj kolega mal takúto výzvu. Musela zdieľať zaznamenané stretnutie s klientmi, ktorí nie sú v jej sieti Teams. Nebola si istá, čo má robiť, požiadala o pomoc. Užitočný kolega jej ukázal, ako zdieľať svoju nahrávku pomocou SharePointu. Klienti sa k videu dostali bez problémov a jej prezentácia mala úspech!
Pochopenie nahrávok Microsoft Teams
Microsoft Teams Recordings vám môže pomôcť spolupracovať a dokumentovať stretnutia. Zachytávajú zvuk, video a zdieľanie obrazovky, čím uľahčujú kontrolu diskusií, zdieľanie vedomostí a nestrácajú informácie. Tu je to, čo o nich potrebujete vedieť:
- Typy nahrávania: Vyberte buď možnosť nahrávania v cloude (ukladá sa v streame Microsoft Stream), alebo uložte súbory priamo do zariadenia použitého na schôdzu.
- Možnosti zdieľania: Zdieľajte nahrávky s internými a externými používateľmi. Nastavte povolenia, aby ste rozhodli, kto môže zobrazovať alebo sťahovať.
- Funkcie dostupnosti: Skryté titulky a prepisy zaisťujú, že nahrávky sú inkluzívne a dajú sa ľahko sledovať alebo sa na ne vrátiť.
Ak chcete zjednodušiť zdieľanie nahrávok s externými používateľmi:
- Ukladajte nahrávky vo OneDrive alebo SharePointe. Udeľte povolenia, aby mali externí používatelia bezpečný prístup.
- Chráňte nahrávky heslom, ak je dôležitá dôvernosť. K informáciám majú prístup iba oprávnení ľudia s heslom.
Dodržiavaním týchto návrhov môžete bezpečne zdieľať záznamy Microsoft Teams s externými používateľmi pri spolupráci, poskytovaní školení atď.
Kroky na zdieľanie záznamu Microsoft Teams s externými používateľmi
Zdieľanie nahrávok Microsoft Teams s externými používateľmi je jednoduché! Nasleduj tieto kroky:
- Otvorte Teams a vyberte záznam.
- Vyberte Otvoriť v Microsoft Stream z troch bodiek (…).
- Kliknite na tlačidlo Zdieľať pod prehrávačom videa.
- V dialógovom okne zdieľania zadajte e-mailové adresy externých používateľov.
- Prispôsobte povolenia pre každého používateľa – zobrazte alebo upravte – a kliknite na tlačidlo Odoslať.
Táto metóda sa vyznačuje jednoduchosťou a účinnosťou.
Teraz je tu skutočný príbeh. Tím profesionálov potreboval na projekte spolupracovať s externými zainteresovanými stranami pomocou nahrávok Teams. Sledovali kroky a zdieľali svoje zaznamenané stretnutia a prezentácie so svojimi klientmi. To umožnilo komunikáciu a spoluprácu na rôznych miestach. Umožnilo im to pracovať efektívne a poskytovať svojim klientom skvelé výsledky.
Prijatím tohto užívateľsky prívetivého prístupu vytvorili plynulý tok informácií medzi ich tímom a externými používateľmi, vďaka čomu je spolupráca hračkou.
Tipy na riešenie problémov
Pri riešení problémov so zdieľaním nahrávok Microsoft Teams s externými používateľmi majte na pamäti tieto body:
- Uistite sa, že externí používatelia majú správne povolenia. Skontrolujte ich nastavenia.
- Skontrolujte, či nastavenia zdieľania umožňujú prístup.
- Ak nemajú prístup k nahrávke, pošlite im priamy odkaz.
Ďalšie podrobnosti na zapamätanie:
- Uistite sa, že vy aj externý používateľ máte stabilné internetové pripojenie.
- Komunikujte s príjemcom, aby ste sa uistili, že úspešne získal prístup k nahrávke.
Ak chcete ďalej zlepšiť svoje skúsenosti s riešením problémov:
- Často aktualizujte svoju aplikáciu Microsoft Teams.
- Ak povolenia pretrvávajú, obráťte sa na podporu spoločnosti Microsoft.
Ak budete postupovať podľa týchto tipov a venovať pozornosť detailom, môžete vyriešiť všetky problémy, ktoré máte pri zdieľaní nahrávok Microsoft Teams s externými používateľmi!
Záver
Zdieľanie nahrávok Microsoft Teams s nečlenmi je hračka! Stačí pár krokov a môžete ich jednoducho zdieľať.
- Najprv otvorte aplikáciu Microsoft Teams a nájdite nahrávku, ktorú chcete zdieľať. Vyberte ho a kliknite na tri bodky.
- V rozbaľovacej ponuke vyberte možnosť Získať odkaz. Tým sa vytvorí špeciálna adresa URL pre vašu nahrávku.
- Skopírujte tento odkaz a dajte ho externým používateľom, ktorým chcete udeliť prístup. Môžete to urobiť odoslaním e-mailu alebo správy obsahujúcej odkaz. Uistite sa, že ho majú iba oprávnení ľudia, pretože poskytuje prístup k vašej nahrávke.
- Keď externý používateľ získa odkaz, môže naň jednoducho kliknúť a zobraziť zdieľaný záznam. Nie je potrebný žiadny účet Microsoft Teams ani ďalší softvér – veľmi pohodlné.
Nepremeškajte využitie tejto funkcie! Začnite zdieľať svoje nahrávky a spolupracujte s cudzincami rýchlo a jednoducho!
ako nainštalovať aplikácie na Windows 11 bez obchodu














