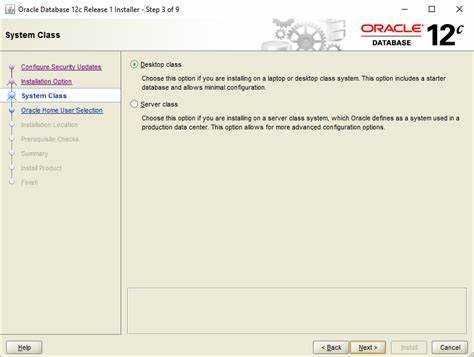
Potrebujete poznať verziu svojho softvéru Oracle? Je to nevyhnutné pre každého, kto pracuje so softvérom Oracle v systéme Windows. Tu je návod, ktorý vám pomôže kontrola verzie Oracle .
- Použite príkazový riadok. Stlačte kláves Windows + R, do dialógového okna Spustiť zadajte cmd a stlačte kláves Enter. Potom zadajte sqlplus, za ktorým nasleduje medzera a /nolog. Stlačte Enter.
- Ďalej zadajte connect / ako sysdba a stlačením klávesu Enter sa pripojte k databáze Oracle. Potom zadajte select * z v$version a stlačte Enter. Tento dotaz vám poskytne vašu verziu Oracle.
- Ďalším spôsobom je použitie editora registra. Stlačte kláves Windows + R, do dialógového okna Spustiť zadajte príkaz regedit. Prejdite na HKEY_LOCAL_MACHINESOFTWAREORACLE. Rozbaľte priečinok. Ak chcete nájsť verziu softvéru Oracle, skontrolujte kľúč verzie každého podpriečinka.
- Ak nemáte priamy prístup k príkazovému riadku alebo editoru registra, použite prístup na vzdialenú plochu. Vykonajte podobné kroky na tomto zariadení. Získate potrebné informácie a budete môcť pokračovať vo svojom projekte.
Kontrola verzie Oracle v systéme Windows je jednoduchá. S týmito znalosťami môžete s istotou pracovať vo svojom prostredí Oracle. Vyskúšaj to!
Pochopenie dôležitosti kontroly verzie Oracle v systéme Windows
Kontrola verzie Oracle v systéme Windows je nevyhnutná. Umožňuje používateľom zistiť, či je softvér kompatibilný, či sú bezpečnostné záplaty aktuálne a ako zlepšiť výkon. Poznanie verzie Oracle pomáha používateľom robiť rozumné rozhodnutia a optimalizovať ich skúsenosti.
Ak chcete skontrolovať verziu, musíte vykonať niekoľko krokov:
- Najprv nájdite adresár „Oracle_home“. Zvyčajne sa nachádza na jednotke „C:“ a má názov „Oracle“. Otvorte adresár a vyhľadajte súbor „inventory.xml“.
- Otvorte súbor ‚inventory.xml‘ pomocou textového editora, napr. Poznámkový blok alebo Poznámkový blok ++. Vyhľadajte záznam s označením „“. Vo vnútri je nainštalovaná verzia Oracle. Všimnite si hlavné aj vedľajšie verzie, pretože môžu ovplyvniť kompatibilitu.
Bežní používatelia tiež potrebujú poznať svoju verziu Oracle. Jeho znalosť pomáha rýchlo riešiť problémy poskytovaním presných informácií tímom podpory.
Tip pre profesionálov: Pravidelne aktualizujte softvér Oracle na najnovšiu verziu, aby ste získali nové funkcie, opravy chýb a bezpečnostné záplaty. To zlepší používateľský zážitok a maximalizuje výkon.
Metóda 1: Použitie príkazového riadka
Použitie príkazového riadka je metóda na kontrolu verzie Oracle v systéme Windows. Nasleduj tieto kroky:
- Otvorte príkazový riadok tak, že ho vyhľadáte v ponuke Štart.
- Napíšte sqlplus -v a stlačte Enter.
- Otvorí sa nové okno s informáciami o verzii Oracle.
- Vyhľadajte riadok, ktorý začína reťazcom SQL*Plus.
- Verzia Oracle bude uvedená vo formáte Release x.x.x.x.x.x.
- Poznamenajte si číslo verzie pre budúce použitie.
Podľa týchto krokov môžete ľahko určiť verziu Oracle nainštalovanú vo vašom systéme Windows.
Je zaujímavé poznamenať, že informácie o verzii Oracle je možné získať aj z príkazu regedit v systéme Windows. Použitie príkazového riadka je však jednoduchšia a priamejšia metóda na kontrolu verzie Oracle.
(Zdroj: Oracle Documentation)
Odomknite skryté schopnosti svojej klávesnice vyvolaním príkazového riadka ako čarodejník, pripravený odhaliť tajomstvá verzie Oracle v systéme Windows.
ako stiahnuť itunes na mac
Krok 1: Otvorenie príkazového riadka
Ste pripravení použiť metódu 1? Najprv otvorte príkazový riadok pomocou týchto krokov:
- Stlačením klávesu Windows + R otvorte dialógové okno Spustiť.
- Zadajte cmd a potom stlačte kláves Enter alebo kliknite na tlačidlo OK.
- Zobrazí sa čierna obrazovka s blikajúcim kurzorom a máte otvorený príkazový riadok.
A je to! Príkazový riadok je skvelý na vykonávanie príkazov a úloh na počítači. Aby ste to uľahčili, uvádzame niekoľko tipov:
- Pripnite ikonu príkazového riadka na panel úloh.
- Kliknite pravým tlačidlom myši na ikonu príkazového riadka na pracovnej ploche alebo v ponuke Štart.
- V kontextovom okne vyberte možnosť Pripnúť na panel úloh.
- Teraz stačí kliknúť na pripnutú ikonu na paneli úloh, kedykoľvek budete chcieť otvoriť príkazový riadok.
- Vytvorte si skratku na pracovnej ploche, aby ste ju otvorili ešte rýchlejšie.
- Kliknite pravým tlačidlom myši na prázdne miesto na pracovnej ploche.
- Vyberte Nový a potom Skratka.
- Do poľa umiestnenia zadajte cmd a stlačte Ďalej.
- Pomenujte skratku, napríklad Príkazový riadok, a potom kliknite na tlačidlo Dokončiť.
- Dvojitým kliknutím na odkaz kedykoľvek otvoríte príkazový riadok.
Pomocou týchto návrhov môžete ušetriť čas a rýchlo otvoriť príkazový riadok, kedykoľvek ho budete potrebovať. Príkazový riadok je veľmi užitočný na efektívne vykonávanie vecí.
Krok 2: Prejdite do adresára softvéru Oracle
Prechod na kľúč adresára softvéru Oracle pre proces inštalácie. Tu je a 6-krokový návod ktoré vám pomôžu urobiť to správne.
- Otvorte príkazový riadok: Vyhľadajte príkazový riadok na paneli vyhľadávania systému Windows. Kliknutím na aplikáciu ju otvoríte.
- Zmeniť disk: Ak je adresár softvéru Oracle na inom disku (napr. D alebo E), na prepnutie použite príkaz D: (alebo podľa toho, ktoré písmeno jednotky zodpovedá).
- Navigácia cez adresáre: Použite príkaz cd nasledovaný názvom adresára (napr. cd Oracle).
- Zobraziť cestu k aktuálnemu adresáru: Aby ste sa uistili, že ste v správnom adresári, použite príkaz cd bez akýchkoľvek argumentov.
- Prístup k podpriečinkom: Ak má váš adresár softvéru Oracle podpriečinky, použite príkaz cd, za ktorým nasleduje názov každého podpriečinka.
- Final Directory: Pokračujte v navigácii, kým nedosiahnete posledný priečinok obsahujúci súbory softvéru Oracle. Potom ste pripravení ísť.
Buďte opatrní pri zadávaní príkazov – preklepy môžu viesť k chybám a skomplikovať inštaláciu. Naučil som sa to ťažko, keď kolega počas inštalácie softvéru Oracle omylom zadal nesprávny názov podpriečinka. Hodiny boli premárnené opätovným nájdením súborov. Preto pred stlačením klávesu Enter dvakrát skontrolujte každý príkaz.
vytlačiteľná prázdna šablóna kalendára
Krok 3: Spustenie príkazu verzie
Ak chcete použiť príkazový riadok, spustenie príkazu verzie je kľúčové. Zobrazuje verziu vášho operačného systému a akékoľvek problémy s kompatibilitou s určitými príkazmi alebo programami. Postup:
- Otvorte príkazový riadok: Stlačte kláves Windows + R. Napíšte cmd a stlačte Enter.
- Prístup k informáciám o systéme: V okne príkazového riadka napíšte systeminfo a stlačte kláves Enter.
- Vyhľadanie sekcie OS: Posúvaním nájdite riadok, ktorý začína názvom OS. Zobrazí názov, číslo verzie a ďalšie podrobnosti.
- Poznámka: Poznamenajte si názov a číslo verzie pre budúce použitie alebo riešenie problémov.
- Kontrola kompatibility: Porovnajte požiadavky konkrétnych príkazov alebo programov s číslom verzie vášho operačného systému.
- Zatvorte príkazový riadok: Zadajte príkaz exit a stlačte kláves Enter.
Pamätajte, že rôzne verzie systému Windows majú rôzne príkazy pre systémové informácie. Skontrolujte, ktorý príkaz je vhodný pre váš operačný systém.
Tip pre profesionálov: Nielen pri riešení problémov, spustenie príkazu version vás informuje o aktuálnej verzii operačného systému. Pomáha to pri inštalácii nového softvéru alebo ovládačov!
Metóda 2: Použitie Oracle Universal Installer
Sémantická variácia NLP
Odsek 1:
Objavenie verzie Oracle na systéme Windows je možné vykonať bez námahy využitím Univerzálny inštalačný program Oracle . Táto metóda poskytuje jednoduchý a spoľahlivý spôsob kontroly nainštalovanej verzie Oracle bez akýchkoľvek komplikácií alebo neistôt.
Odsek 2:
Ak chcete zistiť verziu Oracle pomocou univerzálneho inštalačného programu Oracle:
- Otvorte ponuku Štart v systéme Windows.
- Nájdite priečinok Oracle, ktorý sa zvyčajne nachádza v sekcii O.
- V priečinku Oracle vyhľadajte a otvorte aplikáciu Universal Installer.
- Po zobrazení okna Universal Installer si môžete pozrieť informácie o verzii Oracle v časti Installed Products.
Odsek 3:
Okrem spomenutých krokov je dôležité poznamenať, že Oracle Universal Installer poskytuje nielen informácie o verzii, ale ponúka aj ďalšie podrobnosti o nainštalovaných produktoch Oracle. Podľa týchto jednoduchých pokynov môžu používatelia bez námahy získať verziu Oracle nainštalovanú na ich systéme Windows bez akýchkoľvek nejasností alebo nejasností.
Odsek 4:
Tip pre profesionálov: Odporúča sa pravidelne kontrolovať verziu Oracle, aby ste zostali informovaní o najnovších funkciách, vylepšeniach a bezpečnostných záplatách poskytovaných spoločnosťou Oracle. Odhaľte tajomstvá Oracle otvorením univerzálneho inštalačného programu – vstup na vlastné riziko!
Krok 1: Otvorenie Oracle Universal Installer
Pri inštalácii postupujte podľa týchto krokov:
1. Vyhľadajte aplikáciu Oracle Universal Installer .
2. Dvojité kliknutie aplikáciu na otvorenie.
3. Zobrazí sa vám a uvítacia obrazovka . Kliknite na tlačidlo Ďalej.
4 Univerzálny inštalačný program Oracle spustí sa.
5. Postupujte podľa pokynov dokončiť proces.
6. Pozorne si prečítajte výzvy pre presné nastavenie.
7. Teraz ste pripravení na inštaláciu požadovaného Softvér Oracle !
Krok 2: Vyhľadanie informácií o verzii
Chcete vedieť informácie o verzii Oracle? Nasleduj tieto kroky!
- Spustite univerzálny inštalačný program Oracle. Vyhľadajte ho v ponuke Štart alebo na paneli vyhľadávania počítača.
- Kliknite na tlačidlo Inštalované produkty. Zobrazí sa produkty Oracle nainštalované vo vašom systéme.
- Nájdite produkt, ktorý chcete skontrolovať, a vyberte ho zo zoznamu. Vyhľadávanie uľahčuje, ak je ich veľa.
- Pozrite si informácie o verzii na pravej strane obrazovky. Poznamenajte si to.
- Ak je nainštalovaných viacero verzií, kliknutím na každú z nich zobrazte podrobnosti a vyberte si.
Kvôli bezpečnosti a výkonu udržujte Oracle aktualizovaný. Tu je postup:
- Pravidelne kontrolujte dostupnosť aktualizácií prostredníctvom webovej lokality spoločnosti Oracle alebo nástroja na aktualizáciu.
- Prečítajte si poznámky k vydaniu pre každú novú verziu. Pozrite sa, aké zmeny a vylepšenia boli vykonané.
- Pred aktualizáciou alebo inštaláciou vytvorte zálohy dôležitých databáz.
- Aktualizácie plánu mimo špičky. Minimalizujte poruchy a zabezpečte hladký prechod.
Postupujte podľa týchto krokov a budete informovaní o aktualizáciách Oracle a budete informovane rozhodovať o svojich verziách.
srdcový charakter
Záver
Na dokončenie je potrebné pre Používatelia Oracle skontrolovať Verzia Oracle v systéme Windows . Po dokončení vyššie uvedených krokov je možné ľahko identifikovať presnú verziu Oracle v ich systéme.
Poznanie Verzia Oracle je životne dôležitá z niekoľkých dôvodov. Umožňuje ľuďom zistiť, či majú najnovšie aktualizácie a záplaty, čím sa ubezpečuje, že ich databázy sú bezpečné a stabilné. Problémom s kompatibilitou s inými aplikáciami sa dá vyhnúť aj správnymi požiadavkami na verziu.
Udržiavanie aktuálnych verzií softvéru Oracle navyše umožňuje ľuďom využívať nové funkcie a vylepšenia, ktoré môžu zlepšiť ich skúsenosti a produktivitu. Sledovanie informácií o verzii je tiež užitočné pri riešení technických problémov, pretože poskytuje užitočné znalosti o potenciálnych chybách alebo známych problémoch spojených s určitými vydaniami.
Vráťme sa do roku 1977; Larry Ellison a jeho spoluzakladateľov Bob Baník a Ed Oates začala spoločnosť, ktorá sa čoskoro stane jednou z najvplyvnejších technologických spoločností na svete: Oracle Corporation . Začalo to ako konzultačná firma poskytujúca služby správy databáz. Oracle v priebehu rokov rýchlo napredoval, získal mnoho spoločností a vytvoril inovatívne riešenia, ktoré zmenili oblasť relačných databáz.
Ako sa Oracle vyvíjal, napredovali aj jeho softvérové verzie. Každé spustenie prinieslo dôležité zmeny, od zvýšeného výkonu a škálovateľnosti až po pokročilé bezpečnostné funkcie. Dnes je Oracle lídrom v oblasti podnikových softvérových riešení a pokračuje v inováciách s každou novou verziou.
často kladené otázky
FAQ: Ako skontrolovať verziu Oracle v systéme Windows
1. Ako skontrolujem verziu Oracle nainštalovanú na mojom počítači so systémom Windows?
Ak chcete skontrolovať verziu Oracle v systéme Windows, postupujte takto:
a. Otvorte príkazový riadok stlačením Win + R a zadaním cmd.
b. Napíšte sqlplus /nolog a stlačte Enter.
c. Napíšte connect / ako sysdba a stlačte Enter.
d. Napíšte select * from v$version; a stlačte Enter.
e. Zobrazí sa verzia Oracle.
2. Môžem skontrolovať verziu Oracle bez použitia príkazového riadka?
Áno, verziu Oracle môžete skontrolovať aj podľa týchto krokov:
a. Prejdite do inštalačného adresára Oracle.
b. Nájdite a otvorte súbor vydania pomocou textového editora.
c. Verzia Oracle bude uvedená v tomto súbore.
3. Existuje grafické rozhranie na kontrolu verzie Oracle?
Áno, na grafickú kontrolu verzie Oracle môžete použiť nástroj Oracle SQL Developer. Otvorte SQL Developer, pripojte sa k databáze a vykonajte dotaz SELECT * FROM v$version; na zobrazenie verzie.
4. Existujú nejaké špecifické kľúčové slová, ktoré sa majú použiť na kontrolu verzie Oracle v systéme Windows?
Kľúčové slová ako skontrolovať verziu Oracle v systéme Windows a softvér Oracle sa bežne používajú na nájdenie pokynov a informácií o kontrole verzie Oracle v systéme Windows.
5. Môžem skontrolovať verziu Oracle pomocou univerzálneho inštalačného programu Oracle?
prihlásenie do elektronického obchodu
Áno, verziu Oracle môžete skontrolovať pomocou univerzálneho inštalačného programu Oracle. Spustite inštalačný program a počas procesu inštalácie kliknite na Inštalované produkty, aby ste zobrazili verziu Oracle.
6. Je potrebné mať administrátorské práva na kontrolu verzie Oracle?
Áno, na kontrolu verzie Oracle pomocou príkazového riadka alebo univerzálneho inštalačného programu Oracle potrebujete oprávnenia správcu.














