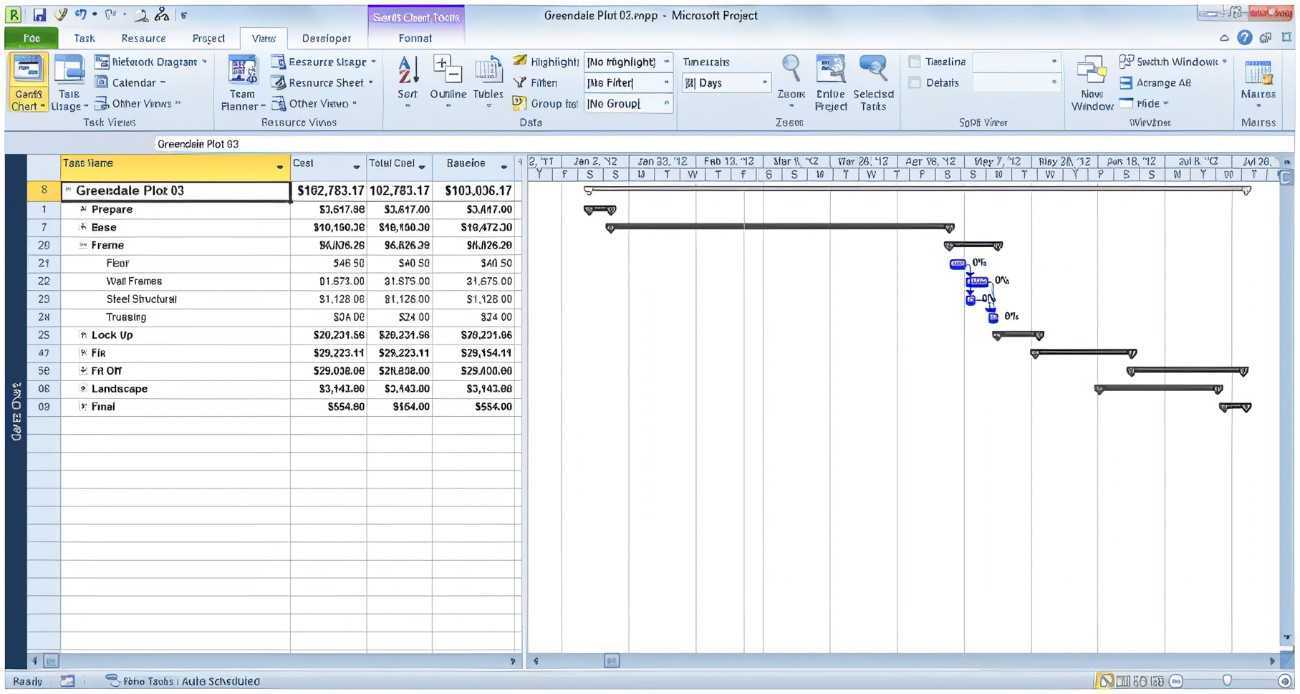
Projektové riadenie môže byť zastrašujúce, najmä ak zahŕňa správu veľkých údajov. Bežným problémom pre profesionálov je prevod súborov programu Microsoft Project do programu Excel. Tu preskúmame proces, ako to urobiť, a poskytneme vám rozumný spôsob, ako si vyhladiť povinnosti spojené s riadením projektu.
Riadenie projektov musí byť schopné stručne posúdiť a zobraziť údaje. Microsoft Project vám poskytuje výkonné funkcie na plánovanie, rozdelenie zdrojov a sledovanie pokroku. Zdieľanie týchto informácií so zainteresovanými stranami bez prístupu k programu Microsoft Project však môže byť ťažké. Tu prichádza na rad transformácia súborov projektu do Excelu.
Transformáciou súborov Microsoft Project do Excelu môžete jednoducho zdieľať projektové údaje a spolupracovať na nich s kolegami a zainteresovanými stranami, ktorí nemajú softvér. Excel ponúka rozpoznateľné rozhranie na prácu s údajmi, ktoré ich sprístupňuje širšiemu publiku. Excel má navyše výkonné nástroje na analýzu a vizualizáciu údajov, ktoré vám umožňujú získať dôležité znalosti z detailov vášho projektu.
Poznámkový lístok 3x5
Ak chcete previesť súbor programu Microsoft Project do programu Excel, vykonajte tieto jednoduché kroky:
- Otvorte súbor programu Microsoft Project, ktorý chcete previesť.
- Kliknite na kartu Súbor v ľavom hornom rohu.
- V rozbaľovacej ponuke vyberte možnosť Uložiť ako.
- Vyberte umiestnenie v počítači na uloženie konvertovaného súboru.
- Ako formát súboru vyberte Excel Workbook (*.xlsx).
- Kliknutím na tlačidlo Uložiť súbor skonvertujete.
Je dôležité si uvedomiť, že aj keď sa väčšina údajov vášho projektu prenesie hladko, niektoré formátovacie a zložité funkcie sa môžu počas procesu prevodu stratiť. Pred zdieľaním konvertovaného súboru programu Excel si ho pozorne prečítajte.
Transformácia súborov Microsoft Project do Excelu je jednoduchý postup, ktorý vám umožňuje jednoducho zdieľať informácie o projekte. Využitie výhod viacúčelových funkcií Excelu na analýzu a vizualizáciu údajov môže zlepšiť spoluprácu a zlepšiť rozhodovanie. Nepremeškajte šancu zefektívniť svoje úlohy projektového manažmentu zvládnutím tejto konverznej techniky. Začnite prevádzať svoje súbory Microsoft Project do Excelu ešte dnes, aby ste odomkli skutočný potenciál svojich projektových údajov.
Pochopenie Microsoft Project a Excel
Microsoft Project a Excel sú dva výkonné nástroje. Môžu zjednodušiť riadenie projektov a analýzu údajov. Porozumením ich schopnostiam môžu používatelia zlepšiť plánovanie a sledovanie projektov.
Microsoft Project je určený na riadenie a sledovanie projektov. Pomáha používateľom tým, že im umožňuje vytvárať podrobné plány. To zahŕňa nastavenie úloh, prideľovanie zdrojov, stanovenie termínov a vytváranie závislostí medzi úlohami. Zobrazuje tiež vizuálnu časovú os projektu a jeho priebeh prostredníctvom Ganttových diagramov.
Excel , na druhej strane slúži na analýzu a manipuláciu s údajmi. Jeho funkcie umožňujú používateľom organizovať, analyzovať a prezerať údaje rôznymi spôsobmi. Prevedením súborov Microsoft Project do formátu Excel môžu používatelia využívať možnosti Excelu na spúšťanie zložitých výpočtov, vytváranie tabuliek a grafov, sledovanie prideľovania zdrojov a vytváranie prehľadov z údajov projektu.
Konverzia súborov ponúka určité výhody. Po prvé, umožňuje používateľom spolupracovať s ostatnými zainteresovanými stranami, ktoré nemusia mať prístup k programu Microsoft Project. Môžu zdieľať informácie o projekte vo formáte Excel a jednoducho komunikovať aktualizácie projektu a prehľady založené na údajoch.
Konverzia Projectu do Excelu tiež umožňuje používateľom kombinovať viacero projektov alebo integrovať projektové údaje s inými tabuľkami Excelu. To pomáha vytvárať medzifunkčné zostavy a analýzy.
Ak chcete rýchlo previesť Microsoft Project do Excelu:
zákaznícka podpora spektra
- Otvorte Microsoft Project.
- Otvorte súbor projektu.
- Kliknite na kartu Súbor.
- Vyberte možnosť Uložiť ako a potom vyberte, kam chcete súbor uložiť.
- V rozbaľovacej ponuke Uložiť ako typ vyberte zošit programu Excel (*.xlsx).
- Kliknite na tlačidlo Uložiť.
Tip pre profesionálov: Ak chcete zachovať formátovanie počas prevodu, po uložení súboru si pozrite možnosti formátovania buniek v Exceli.
Prečo previesť Microsoft Project do Excelu
Microsoft Project je známy nástroj na riadenie projektov. Možno ho však budete chcieť previesť do Excelu z rôznych dôvodov.
Napríklad Excel má viac možností formátovania a prispôsobenia. Tiež, ak potrebujete zdieľať projektové dáta s tými, ktorí nemajú Microsoft Project, ich konverzia do Excelu zjednoduší spoluprácu a analýzu.
Konverzia do Excelu vám tiež umožňuje vytvárať tabuľky a grafy na základe údajov projektu. Pomáha to vizualizovať pokrok a odhaliť prípadné problémy. Vzorce a funkcie Excelu tiež zlepšujú analýzu údajov, čím uľahčujú výpočet a vytváranie správ.
Okrem toho, export údajov programu Microsoft Project do Excelu vám umožňuje integrovať ich do iných dokumentov alebo systémov. Môžete napríklad importovať skonvertované údaje do nástrojov business intelligence alebo ich zlúčiť s inými množinami údajov na podrobnú analýzu.
Prieskum hovorí: Ukázal to prieskum TechRepublic 72 % projektových manažérov používa Microsoft Project ako svoj primárny softvérový nástroj na riadenie projektov .
Podrobný sprievodca prevodom Microsoft Project do Excelu
Microsoft Project je úžasný nástroj, ktorý používateľom pomáha zvládnuť zložité úlohy. Ak chcete použiť Excel na analýzu a vykazovanie údajov projektu, tu je postup, ako previesť Microsoft Project do Excelu:
- Exportujte súbor Microsoft Project : Otvorte projekt v programe Microsoft Project a prejdite na položku Súbor. Vyberte Uložiť ako a vyberte Pracovný zošit programu Excel ako typ. Dajte mu vhodný názov a umiestnenie.
- Prispôsobte možnosti exportu : Pred uložením si môžete vybrať, ktoré stĺpce a dátové polia chcete zahrnúť do súboru Excel. Môžete si tiež vybrať, či chcete exportovať všetky úlohy alebo len špeciálne úlohy.
- Skontrolujte a upravte formátovanie : Otvorte súbor programu Excel a podľa potreby upravte formátovanie. Môže to znamenať zmenu veľkosti stĺpcov, použitie podmieneného formátovania alebo pridanie vzorcov.
- Aktualizujte údaje projektu v Exceli : Exportovaný súbor Excel je snímkou vášho projektu v určitom bode. Ak sa po exporte vykonajú nejaké zmeny v projekte, musíte údaje upraviť manuálne v Exceli alebo znova vytvoriť proces exportu.
- Uložte a zdieľajte plán projektu Excel : Vykonajte akékoľvek úpravy, uložte súbor Excel a zdieľajte ho s ľuďmi, ktorí nemajú prístup k programu Microsoft Project. To im umožňuje prezerať a analyzovať informácie o projekte pomocou bežných nástrojov.
Teraz už chápete, ako previesť Microsoft Project na Excel! Tip pre profesionálov: Pred zdieľaním skontrolujte, či sú v exportovanom excelovom súbore správne zastúpené všetky závislosti úloh, priradenia zdrojov a ďalšie dôležité informácie.
Tipy a triky na efektívnu konverziu
Microsoft Project sa často používa, takže často vzniká potreba previesť ho do formátu Excel. Tu je niekoľko užitočných tipov na splnenie tejto úlohy:
- Využite kartu Údaje. Ak chcete preniesť údaje projektu do tabuľky, prejdite do časti Údaje > Exportovať > Excel.
- Prispôsobte si nastavenia exportu. Vyberte polia, ktoré chcete zahrnúť, upravte formátovanie a zadajte spôsob zobrazenia podúloh.
- Využite možnosti mapovania. Mapujte polia projektu so zodpovedajúcimi stĺpcami programu Excel, aby ste ich správne zarovnali.
- Filtrujte pomocou Excelu. Po konverzii použite možnosti filtrovania Excelu na ďalšiu analýzu údajov.
Projektový manažér, ktorého poznám, mal problémy so zdieľaním aktualizácií so zainteresovanými stranami, ktoré uprednostňovali Excel. Rýchlou konverziou súboru Microsoft Project pomocou vyššie uvedených tipov dosiahol bezproblémovú komunikáciu.
Efektívna konverzia programu Microsoft Project do Excelu môže byť prínosom pre tímovú prácu. Pri prenose a manipulácii s údajmi medzi týmito dvoma nástrojmi postupujte podľa týchto tipov.
Bežné problémy a riešenie problémov
Máte problémy s prevodom programu Microsoft Project do programu Excel? Nebojte sa, máme pre vás všetko! Tu je niekoľko bežných problémov a vecí, ktoré sa majú pokúsiť zaručiť hladkú konverziu.
Jedným problémom je, že sa formátovanie stráca. Aby ste tomu zabránili, exportujte súbor najskôr ako CSV. Tým sa zachová formátovanie pri importe do Excelu. Potom vykonajte potrebné zmeny.
Ďalším problémom sú chýbajúce alebo nezhodné údaje. Pred konverziou skontrolujte, či váš súbor Microsoft Project neobsahuje chyby. Uistite sa, že všetky úlohy, trvanie, zdroje a závislosti sú správne.
Ak sa stĺpce alebo údaje po prevode v Exceli nezobrazujú správne, skúste upraviť šírky stĺpcov alebo nastavenia formátu v Exceli.
Na uľahčenie procesu konverzie:
- Zjednodušte svoj projektový plán. Zbavte sa všetkého zbytočného. Týmto spôsobom znížite pravdepodobnosť chyby alebo nezrovnalosti.
- Používajte nástroje/doplnky projektového manažmentu s integráciou pre Microsoft Project aj Excel. Často majú funkcie pre hladký prevod.
- Požiadajte o technickú podporu. Dodávatelia softvéru a online komunity majú často fóra s odborníkmi, ktorí im pomôžu s riešením problémov.
Podľa týchto tipov budete môcť konvertovať súbory programu Microsoft Project do Excelu bez straty základných údajov alebo problémov s formátovaním. Majte to na pamäti, aby ste mali zážitok z konverzie bez stresu!
Záver
Konverzia súborov Microsoft Project do Excelu je produktívny spôsob zdieľania informácií o projekte. Používatelia ťažia z funkcií programu a môžu ľahko analyzovať, manipulovať a prezentovať údaje.
Pri konverzii súborov zvážte svoje publikum. Excel ponúka prispôsobenie, ktoré vám umožňuje vybrať stĺpce alebo polia z pôvodného súboru projektu. Tým sa zabezpečí, že sa zobrazia iba relevantné údaje.
ako zlúčiť 2 wordové dokumenty
Pri vytváraní excelovej verzie súboru sa zachovajú kľúčové údaje projektu. Názvy úloh, trvanie, dátumy začiatku, príjemcovia a závislosti sú zachované.
Okrem toho môžete analyzovať údaje pomocou vzorcov, grafov, kontingenčných tabuliek a ďalších funkcií programu Excel. To ponúka hlbší pohľad na priebeh projektu a umožňuje inteligentnejšie rozhodnutia s vizuálnym znázornením údajov.














