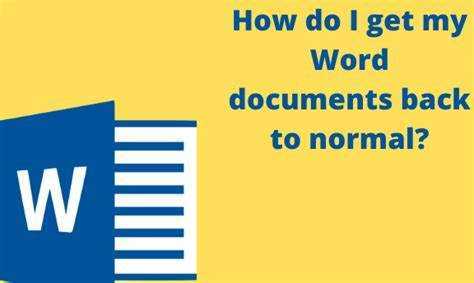
Zažili ste niekedy úplne iné Microsoft Word ako obvykle? Nie si sám! Mnohí používatelia čelia rovnakému problému a potrebujú pomoc s obnovením svojho Wordu späť do normálneho zobrazenia. Tento článok vás prevedie jednotlivými krokmi.
Problém môže byť spôsobený zmena predvolených nastavení . Ak to chcete vyriešiť, prejdite do ponuky Súbor v ľavom hornom rohu. Vyberte položku Možnosti a potom nájdite tlačidlo Obnoviť. Kliknutím naň obnovíte všetky nastavenia späť na predvolené hodnoty, čím sa váš Word vráti do bežného zobrazenia.
Ak je problém spôsobený poškodená šablóna alebo doplnok , zakážte ich v sekcii Doplnky v Možnostiach programu Word. Toto by malo obnoviť vaše slovo.
Teraz kúsok histórie: Word sa vyvíjal od roku 1983. Začal ako základný textový editor a teraz je súčasťou balík Microsoft Office . Každá verzia priniesla svoje funkcie a vylepšenia, ktoré zmenili spôsob práce s dokumentmi.
Pochopenie normálneho zobrazenia v programe Microsoft Word
Normálne zobrazenie je zjednodušené zobrazenie bez rušivých vplyvov, ktoré poskytuje čisté a jednoduché usporiadanie. Je to predvolené zobrazenie pri otváraní dokumentu v programe Microsoft Word. Tu môžete pristupovať k nástrojom na úpravu a možnostiam pohodlného formátovania a úpravy textu. K dispozícii je aj vizuálne zarovnanie a známe formátovanie, takže môžete vidieť, ako bude dokument vyzerať na rôznych zariadeniach, a rozpoznať prvky, ktoré je potrebné upraviť. Pri korektúrach pomáha prehľadné rozhranie zamerať sa na obsah.
K dispozícii sú aj možnosti prispôsobenia – napríklad priblíženie, zobrazenie pravítka a mriežka. Anekdota, ktorá demonštruje, prečo je normálne zobrazenie užitočné, zahŕňa študenta, ktorý nemohol nájsť pôvodné formátovanie. Uľavilo sa im, keď narazili na tlačidlo Normal, ktoré im vrátilo známy vzhľad.
Pochopenie normálneho zobrazenia umožňuje plynulejšie úpravy a zvýšenú produktivitu.
Dôvody prerušenia zobrazenia Microsoft Word
Pri používaní programu Microsoft Word môže byť nepríjemné, keď sa zobrazenie pokazí. To môže byť spôsobené niekoľkými dôvodmi. Jednou z nich môže byť chyba v samotnom programe. Nastavenia zobrazenia môže zmeniť aj chyba používateľa. Niektoré funkcie, ako napríklad otvorenie viacerých dokumentov alebo režim rozdelenej obrazovky, môžu tiež spôsobiť prerušenie.
Ak sa tomu chcete vyhnúť, postupujte takto:
- Reštartujte program
- Skontroluj aktualizácie
- Obnoviť predvoľby
Poznanie príčin vám môže pomôcť vyhnúť sa narušeniam a efektívne využívať tento nástroj.
Podrobný návod na obnovenie normálneho zobrazenia programu Microsoft Word:
Prepadnete panike, keď sa váš dokument Microsoft Word náhle vzdiali? Nebojte sa – máme vás! Ak ho chcete obnoviť, postupujte podľa týchto štyroch krokov:
- Kliknite na kartu Zobraziť.
- V rozbaľovacej ponuke vyberte položku Zobrazenia dokumentu.
- V časti Zobrazenia dokumentu vyberte položku Rozloženie pri tlači.
- Váš dokument programu Word by sa mal vrátiť do bežného zobrazenia.
V prípade budúcich dokumentov nezabudnite nastaviť Rozloženie tlače ako predvolené zobrazenie. Prejdite na Súbor, Možnosti, Rozšírené a vyhľadajte možnosť Otvoriť všetky dokumenty pomocou tohto zobrazenia. Vyberte položku Rozloženie tlače.
Teraz sa s našou pomocou môžete rýchlo vrátiť do normálneho zobrazenia a dodržať termín. Pamätajte: keď vám technika spôsobí problémy, vždy existuje riešenie!
Riešenie bežných problémov
Aplikácia Microsoft Word môže byť niekedy náročná. Tu sú 3 bežné problémy a odpovede:
- Ak sa váš dokument neotvára alebo sa zobrazujú cudzie znaky, pokúste sa opraviť nastavenie.
- Ak Word stále padá, zakážte doplnky jeden po druhom, aby ste zistili problémový, a potom ho odinštalujte alebo aktualizujte.
- Ak je formát vášho dokumentu nesprávny, použite funkciu „Odhaliť formátovanie“ na diagnostiku a opravu.
Okrem toho sa vždy uistite, že máte najnovšie aktualizácie softvéru a bezodkladne ich nainštalujte.
Tip pre profesionálov: Vždy si zálohujte dôležité dokumenty pre prípad neočakávaných problémov.
ako odstránite vodoznak z dokumentu programu Word
Záver
Rýchlo zabaliť? Získajte Microsoft Word rýchlo späť do normálneho zobrazenia pomocou niekoľkých kliknutí! Postupujte podľa krokov uvedených v tomto článku a jednoducho obnovte svoj dokument programu Word na predvolené nastavenia.
Tiež skúste resetovaním predvolieb programu Word alebo použitím funkcie Opraviť v balíku Microsoft Office opraviť akékoľvek základné problémy spôsobujúce abnormálny pohľad.
Je dôležité poznamenať: techniky riešenia problémov sa môžu líšiť v závislosti od verzie programu Microsoft Word, ktorú používate. Pozrite si oficiálnu dokumentáciu alebo sa obráťte na podporu spoločnosti Microsoft, kde nájdete konkrétne pokyny prispôsobené vašej verzii softvéru.
Zábavný fakt: podľa PC magazín , Microsoft Word je špičkový softvér na spracovanie textu od roku 1983, ktorý mení spôsob, akým vytvárame a upravujeme dokumenty.














