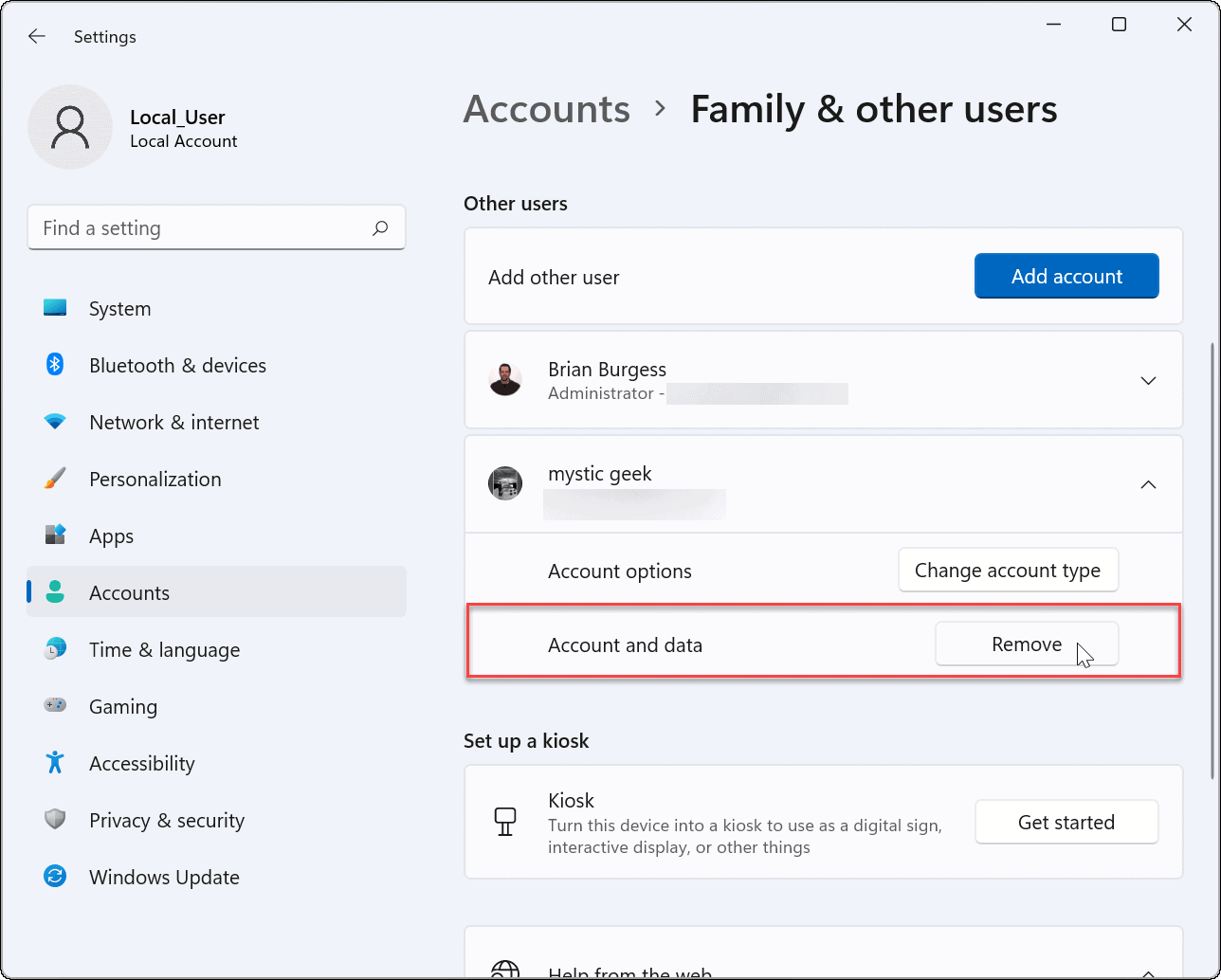
Windows 11 je vonku! Ľudia hľadajú spôsoby, ako odstrániť svoje konto správcu Microsoft. Tu je postup.
Možnosť 1: Prístup k nastaveniam. Prejdite do časti Účty. Vyberte možnosť Rodina a ďalší používatelia. Vyberte účet správcu a kliknite na tlačidlo Odstrániť.
Možnosť 2: Otvorte Ovládací panel. Vyberte položku Používateľské účty. Vyberte účet správcu, ktorý chcete odstrániť. Nasleduj inštrukcie.
Môj priateľ mal problém s tým, že niekto iný vykonal zmeny v jeho zdieľanom počítači. Odstránením účtu správcu Microsoft prevzal kontrolu nad svojím zariadením. Súkromie a bezpečnosť boli obnovené.
Pochopenie účtu správcu Microsoft
Účet správcu spoločnosti Microsoft je výkonný nástroj na správu Windows 11 . Poskytuje špeciálne privilégiá: inštalovať softvér, meniť nastavenia a vykonávať ďalšie úlohy správcu .
Môžete ovládať prístup používateľov, aktualizovať a zabezpečiť hladký chod vášho počítača. Je to užitočné pre ľudí, ktorí chcú mať kontrolu nad bezpečnosťou a funkčnosťou.
Pochopte jeho vlastnosti a možnosti, aby ste z neho vyťažili maximum. Môžete ho použiť aj na správu viacerých používateľských účtov. Vytvorte nové, priraďte rôzne úrovne prístupu a uistite sa, že každý používateľ má správnu úroveň kontroly.
Pri odstraňovaní tohto účtu zo systému Windows 11 buďte opatrní. Pred tým, ako to urobíte, nastavte iný účet správcu – aby ste predišli strate prístupu alebo neúmyselným následkom.
Tip pre profesionálov: Pravidelne kontrolujte svoje správcovské účty. Odstráňte všetky nepotrebné. To udržuje úroveň zabezpečenia na vysokej úrovni a minimalizuje potenciálne zraniteľnosti.
Dôvody na odstránenie účtu správcu Microsoft
Pýtate sa, prečo by ste mali vytiahnuť svoj účet správcu Microsoft z Windows 11? Tu je niekoľko skvelých dôvodov!
- Bezpečnosť : Odstránenie konta správcu Microsoft môže pomôcť chrániť váš systém pred prístupom bez povolenia. Môžete si vybrať, kto sa prihlási iba pomocou miestnych účtov.
- Ochrana osobných údajov : Ak máte konto správcu Microsoft, vaše údaje a akcie sa môžu pripojiť k vášmu online profilu. Vytiahnutie môže pomôcť udržať vaše súkromie v bezpečí prerušením tohto spojenia.
- Jednoduchosť : Ak nepotrebujete alebo nepoužívate funkcie správcu spoločnosti Microsoft, odstránením účtu môžete zjednodušiť správu používateľských účtov vo vašom systéme.
- Prednosť : Je na vás, či si zrušíte konto správcu Microsoft. Niektorí ľudia radi používajú miestne účty na väčšiu kontrolu alebo rôzne profily na konkrétne úlohy.
Okrem toho, ak si zrušíte konto správcu Microsoft, budete mať istotu, že svoje informácie uchovávate v bezpečí a znížite možné bezpečnostné riziká.
Prevezmite kontrolu nad svojim systémom ešte dnes a pozrite sa na výhody zrušenia účtu správcu Microsoft z Windowsu 11! Nenechajte si ujsť optimalizáciu používateľského prostredia a ochranu toho, na čom najviac záleží.
Podrobná príručka na odstránenie účtu správcu Microsoft zo systému Windows 11
Tento článok obsahuje podrobného sprievodcu, ako sa zbaviť konta správcu Microsoft v systéme Windows 11. Ak ho chcete úspešne dokončiť, postupujte presne podľa týchto pokynov!
- Otvor nastavenie aplikáciu na vašom počítači so systémom Windows 11. Toto je prístupné kliknutím na tlačidlo Štart a následným výberom nastavenie z menu.
- V aplikácii Nastavenia vyberte položku účty možnosť. Tým sa dostanete na stránku nastavení účtov.
- Na stránke nastavení účtov prejdite na Rodina a ďalší používatelia tab. Tu uvidíte zoznam všetkých používateľských účtov vo vašom počítači.
- Nájdite konto správcu Microsoft, ktoré chcete odstrániť, a kliknite naň. Potom kliknite na Odstrániť tlačidlo. Zobrazí sa výzva na potvrdenie. Kliknite Zmazať účet pokračovať.
Po dokončení týchto krokov bude účet správcu spoločnosti Microsoft úspešne odstránený zo systému Windows 11.
Je dôležité pochopiť, že odstránenie účtu správcu by sa malo vykonať iba vtedy, ak už nie je potrebné alebo patrí niekomu, kto už nepoužíva váš počítač. Odstránenie účtu správcu môže spôsobiť trvalú stratu údajov, ak nie je vykonané správne.
Tip pre profesionálov: Pred odstránením akéhokoľvek používateľského účtu zo systému Windows 11 si zálohujte všetky dôležité súbory alebo údaje prepojené s týmto účtom, aby ste predišli neočakávanej strate informácií.
Výhody odstránenia konta správcu Microsoft
Odstránenie účtu správcu Microsoft zo systému Windows 11 má množstvo výhod, ktoré zlepšia vaše skúsenosti a bezpečnosť. Uvoľní zdroje, optimalizuje výkon systému a odstráni potenciálne zraniteľnosti.
- Vylepšené súkromie: Prevezmite späť kontrolu nad svojimi údajmi – odstránením konta správcu Microsoft sa zníži možnosť vystavenia citlivých informácií externým zdrojom.
- Väčšie prispôsobenie: Keď tento účet zmizne, môžete si prispôsobiť svoje prostredie Windows 11 svojim vlastným preferenciám bez obmedzenia predvolených nastavení.
- Menej bloatware: Odstránenie účtu správcu oslobodí váš systém od predinštalovaných aplikácií, ktoré zaberajú úložný priestor a spomaľujú váš počítač.
- Zvýšená bezpečnosť: Odstránenie konta Microsoft Administrator Account odreže potenciálne záznamy pre hackerov, čím sa zníži riziko kybernetických útokov.
- Vylepšený výkon systému: Bez ďalšieho účtu správcu bežiaceho na pozadí bude váš počítač bežať rýchlejšie a plynulejšie.
- Zjednodušená správa používateľov: Odstránenie konta správcu Microsoft zjednodušuje proces správy účtov a povolení.
Odstránenie tohto účtu vám tiež poskytne nový začiatok pri nastavovaní nových používateľských profilov. Týmto krokom získate autonómiu a bezpečnosť a zároveň zvýšite výkon. Neváhajte teda – odstráňte konto správcu Microsoft ešte dnes a odomknite tieto výhody!
Preventívne opatrenia pred odstránením konta správcu Microsoft
Pred odstránením Konto správcu Microsoft od Windowsu 11 je dôležité prijať preventívne opatrenia. Tie vám zabezpečia bezproblémový zážitok a vyhnú sa akýmkoľvek problémom.
- Vytvorte zálohu : Pred vykonaním akýchkoľvek zmien vo vašom správcovskom účte je rozumné vytvoriť zálohu základných súborov a údajov. To bude slúžiť ako bezpečnostná sieť v prípade, že sa počas procesu odstraňovania niečo pokazí.
- Vyhľadajte náhradné účty : Zaručte, že máte vo svojom systéme Windows 11 alternatívny účet s administratívnymi právomocami. Tým sa zabezpečí, že budete mať stále prístup k počítaču a budete ho môcť spravovať aj po odstránení konta správcu Microsoft.
- Vypnite automatické prihlásenie : Ak ste povolili automatické prihlásenie pre svoje konto správcu Microsoft, odporúča sa túto funkciu pred pokračovaním v odstraňovaní vypnúť. Toto zastaví akýkoľvek neschválený prístup k vášmu počítaču počas procesu odstránenia účtu.
- Uložte nastavenia a údaje aplikácie : Poznamenajte si všetky presné nastavenia aplikácie alebo údaje spojené s účtom správcu Microsoft, ktoré chcete uchovať v bezpečí. Môže to zahŕňať poštové účty, záložky prehliadača alebo prispôsobené preferencie aplikácií.
- Odstrániť prepojené služby : Ak ste prepojili akékoľvek externé služby alebo účty (napr. OneDrive alebo Office 365) so svojím účtom správcu Microsoft, pred odstránením účtu ich prepojenie odpojte. Tým sa zastaví akákoľvek potenciálna strata údajov alebo prerušenie prevádzky.
- Signalizovať iných používateľov : Ak sú vo vašom systéme Windows 11 ďalší používatelia, ktorí závisia od účtu správcu Microsoft, pokiaľ ide o prístup alebo povolenia, informujte ich o následnom odstránení. To zaistí, že sú pripravené a môžu podľa toho upraviť svoje nastavenia.
Stojí za zmienku, že tieto opatrenia by sa mali presne dodržiavať, aby ste sa vyhli akýmkoľvek komplikáciám počas procesu odstraňovania.
Profesionálny tip : Pred odstránením konta Microsoft Administrator dvakrát skontrolujte, či nie sú k dispozícii nejaké čakajúce aktualizácie softvéru alebo aktualizácie systému na inštaláciu. Pred vykonaním akýchkoľvek výrazných zmien je vždy rozumné mať aktuálny operačný systém.
Záver
Odstránenie konta správcu Microsoft zo systému Windows 11 je jednoduché! Postupujte podľa týchto krokov:
- Prístup k nastaveniam používateľských účtov otvoríte otvorením ponuky Štart a kliknutím na ikonu ozubeného kolieska otvorte aplikáciu Nastavenia.
- Potom prejdite do časti Účty.
- Ak chcete zobraziť zoznam používateľských účtov, na bočnom paneli vyberte možnosť Rodina a ďalší používatelia.
- Vyhľadajte konto správcu Microsoft, ktoré chcete odstrániť, a kliknite naň.
- Kliknite na tlačidlo Odstrániť a potvrďte svoje rozhodnutie odstrániť účet a údaje.
Voila! Účet správcu Microsoft je z vášho systému Windows 11 odstránený.
Aby ste sa uistili, že všetko beží hladko, vytvorte nový účet lokálneho správcu. Pred odstránením účtu správcu Microsoft si tiež zálohujte všetky dôležité súbory alebo údaje. S týmito dodatočnými opatreniami môžete spravovať a prispôsobovať používateľské účty vo svojom počítači bez prerušenia alebo straty údajov.
ako pripojiť airpods k notebooku microsoft














