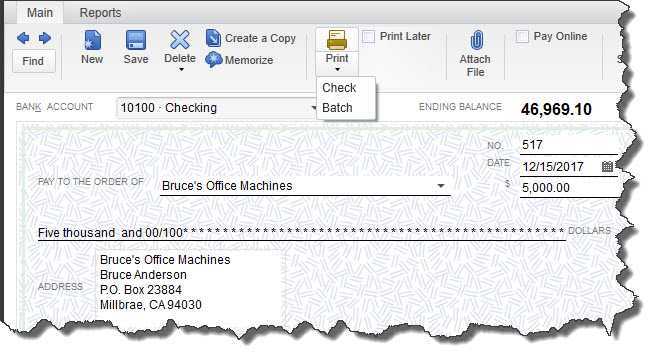
Vo svete účtovníctva a účtovníctva je QuickBooks široko používaný nástroj na správu podnikových financií. Jedným z kľúčových aspektov tohto softvéru je kontrolný register, ktorý zohráva dôležitú úlohu pri sledovaní všetkých vašich finančných transakcií. V tomto komplexnom sprievodcovi preskúmame detaily a nevýhody registra kontroly v QuickBooks, vrátane toho, ako ho vytlačiť, nájsť v QuickBooks Online a spustiť podrobné správy.
Či už ste skúsený používateľ QuickBooks alebo len začínate, pochopenie dôležitosti registra šekov a jeho efektívneho využívania môže výrazne zefektívniť vaše procesy finančného riadenia. Poďme sa teda ponoriť do základných krokov tlače šekového registra, jeho lokalizácie v QuickBooks Online a spustenia podrobných správ, aby sme získali komplexné pochopenie finančného zdravia vašej firmy.
Čo je to šekový register v QuickBooks?
Šekový register v QuickBooks je podrobný záznam všetkých transakcií súvisiacich so šekmi, ktorý poskytuje komplexný prehľad o uskutočnených a prijatých platbách v konkrétnom časovom rámci.
Slúži ako centrálne úložisko pre finančné aktivity súvisiace so šekom, čo umožňuje používateľom sledovať ich cash flow, zosúlaďovať bankové výpisy a udržiavať presné finančné záznamy. Vďaka starostlivému sledovaniu odchádzajúcich a prichádzajúcich transakcií šekov umožňuje register šekov podnikom efektívne riadiť svoje finančné operácie, identifikovať nezrovnalosti a zabezpečiť integritu svojich účtovných údajov.
Integrácia registra šekov do QuickBooks zefektívňuje proces kategorizácie výdavkov a príjmov, uľahčuje bezproblémový prehľad o finančnej situácii spoločnosti a umožňuje informované rozhodovanie.
Prečo je dôležité vytlačiť šekový register v QuickBooks?
Tlač šekového registra v QuickBooks má význam, pretože poskytuje hmatateľnú a podrobnú dokumentáciu všetkých transakcií súvisiacich so šekom, ponúka jasný prehľad o finančných aktivitách a pomáha pri procesoch zosúlaďovania.
Tento proces je nevyhnutný pre efektívne finančné riadenie, pretože vám umožňuje sledovať cash flow, sledovať výdavky a zabezpečiť, aby boli všetky transakcie presne zaznamenané. S QuickBooks online tlač šekového registra zjednodušuje proces vedenia záznamov, uľahčuje prístup k historickým údajom a umožňuje efektívnu analýzu finančných trendov. Slúži ako kritická referencia pre účely auditu a pomáha pri udržiavaní presnosti a integrity vašich finančných záznamov.
Ako vytlačiť šekový register v QuickBooks?
Tlač šekového registra v QuickBooks zahŕňa niekoľko krokov na zabezpečenie presnej reprezentácie transakcií v rámci určeného obdobia.
Tento proces začína prihlásením sa do svojho účtu QuickBooks a prechodom na kartu „Bankovníctvo“. Odtiaľ vyberte „Použiť registráciu“ a vyberte účet, pre ktorý chcete vytlačiť kontrolný register.
Po otvorení registra si môžete prispôsobiť rozsah dátumov a možnosti rozloženia tak, aby vyhovovali vašim špecifickým potrebám. Pred pokračovaním do fázy tlače je dôležité skontrolovať transakcie, aby ste sa uistili, že sú úplné a presné.
Možnosti tlače umožňujú prispôsobenie informácií hlavičky a päty, ako aj možnosť zahrnúť špecifické podrobnosti transakcie. Po starostlivom prispôsobení týchto nastavení si môžete vytlačiť šekový register a použiť ho ako referenciu pre vaše finančné záznamy.
compat tel runner exe
Krok 1: Otvorte Kontrolný register
Ak chcete začať proces tlače šekového registra v QuickBooks, počiatočný krok zahŕňa prístup k šekovému registru v rámci aplikácie.
Po otvorení QuickBooks prejdite do ponuky „Bankovníctvo“ a vyberte „Použiť registráciu“. Táto akcia zobrazí zoznam vašich bankových účtov; vyberte príslušný účet a kliknite na tlačidlo OK.
Keď ste v registri, nájdite možnosť „Tlačiť“ na paneli s ponukami. Odtiaľ môžete nastaviť predvoľby tlače, ako je rozsah dátumov pre register a akékoľvek špecifické transakcie, ktoré sa majú zahrnúť. Ak chcete vygenerovať tlačenú kópiu kontrolného registra, vyberte možnosť „Tlačiť“. Je to nevyhnutný proces na udržiavanie presných finančných záznamov.
Krok 2: Vyberte rozsah dátumov
Keď je kontrolný register otvorený, používateľ musí špecifikovať rozsah dátumov, pre ktorý má v úmysle vytlačiť register, a zabezpečiť, aby boli zahrnuté príslušné transakcie.
Tento krok je rozhodujúci pre zachytenie všetkých potrebných transakcií v požadovanom časovom rámci. QuickBooks ponúka rôzne možnosti prispôsobenia, ako je zadanie konkrétneho dátumu začiatku a konca, výber prednastaveného obdobia, ako je aktuálny mesiac alebo štvrťrok, alebo dokonca nastavenie vlastného rozsahu na základe špecifických kritérií. Presnosť výberu dátumu je prvoradá, aby sa zabezpečilo, že vytlačený kontrolný register bude odrážať presné finančné informácie.
Pri určovaní vhodného rozsahu dátumov na tlač kontrolného registra by sa mali zvážiť faktory, ako sú účtovné obdobia, cykly zosúlaďovania a požiadavky na podávanie správ.
Krok 3: Prispôsobte stĺpce
Prispôsobenie stĺpcov v kontrolnom registri umožňuje používateľom prispôsobiť zobrazené informácie na základe ich špecifických preferencií a požiadaviek na tlačený register.
Úpravou rozloženia stĺpcov môžu jednotlivci uprednostniť segmenty, ktoré považujú za najdôležitejšie, ako je dátum, príjemca platby, suma alebo číslo šeku, čo prispieva k efektívnejšiemu a organizovanejšiemu procesu vedenia záznamov. Táto možnosť prispôsobenia uľahčuje personalizovaný prístup k finančnému riadeniu a umožňuje používateľom zamerať sa na detaily, ktoré sú pre ich individuálne finančné aktivity najrelevantnejšie.
Vďaka možnosti prispôsobiť stĺpce môžu používatelia zefektívniť svoj šekový register tak, aby vyhovoval ich jedinečným potrebám a zlepšil ich celkový zážitok z finančného sledovania.
Krok 4: Filtrujte transakcie
Filtrovanie transakcií v rámci kontrolného registra umožňuje používateľom zamerať sa na špecifické typy transakcií, čím sa zabezpečí, že vytlačený register presne odráža požadované finančné údaje.
zalamovanie textu
Tento proces zahŕňa výber rôznych možností filtrovania, ako napríklad:
- rozsah dátumov
- typ transakcie
- príjemcu platby
Pomocou filtra rozsahu dátumov môžu používatelia zúžiť register tak, aby zobrazoval transakcie v konkrétnom časovom rámci, čo poskytuje jasný prehľad o finančných aktivitách počas určitého obdobia.
Filter typu transakcie umožňuje používateľom izolovať špecifické typy transakcií, ako sú vklady alebo výbery, čím sa zjednodušuje zobrazenie relevantných údajov.
Filter príjemcu umožňuje používateľom zamerať sa na transakcie spojené s konkrétnym subjektom alebo jednotlivcom, čo uľahčuje cielenú analýzu a zostavovanie rozpočtu.
Krok 5: Ukážka kontrolného registra
Pred dokončením procesu tlače je nevyhnutné zobraziť náhľad kontrolného registra, aby ste sa uistili, že zobrazené informácie zodpovedajú požiadavkám a očakávaniam používateľa.
Tento krok náhľadu slúži ako zásadný overovací proces, ktorý používateľom umožňuje zistiť akékoľvek nezrovnalosti alebo chyby, ktoré mohli byť prehliadnuté počas zadávania. Dôkladnou kontrolou kontrolného registra je možné vykonať úpravy na opravu akýchkoľvek nepresností pred fázou tlače.
Zabezpečenie presnosti informácií je neoddeliteľnou súčasťou vedenia finančných záznamov a predchádzania možným narušeniam. Z osvedčených postupov vyplýva, že dôkladné preskúmanie a overenie by sa malo vykonávať rutinne, aby sa zaručila integrita kontrolného registra.
Krok 6: Vytlačte kontrolný register
Posledný krok pri tlači šekového registra v QuickBooks zahŕňa spustenie procesu tlače na vytvorenie fyzickej alebo digitálnej kópie zaregistrovaných transakcií.
Tento krok vyžaduje starostlivé zváženie možností tlače dostupných v rámci QuickBooks, ako je výber vhodnej tlačiarne, veľkosti papiera a orientácie. Zabezpečenie súladu nastavení tlačiarne s požadovaným výstupom, ako je úprava kvality tlače, preferencií farieb a rozloženia, zohráva kľúčovú úlohu pri dosahovaní optimálneho výsledku tlače.
Pred dokončením tlače sa odporúča skontrolovať správnosť kontrolného registra, aby ste sa uistili, že informácie sú správne prezentované predtým, ako sa pustíte do procesu tlače.
Ako nájsť šekový register v QuickBooks Online?
Vyhľadanie šekového registra v QuickBooks Online vyžaduje špecifické metódy a navigačné kroky na prístup do registra na účely sledovania transakcií a finančného riadenia.
ako napísať i
Jedným z prístupov je začať prihlásením sa do svojho účtu QuickBooks Online a potom prejsť na kartu „Bankovníctvo“ na ľavej strane hlavného panela. Odtiaľ kliknite na „Registrovať“ pre prístup do kontrolného registra, ktorý vám umožní prezerať, upravovať alebo pridávať transakcie.
Ďalšia metóda zahŕňa použitie vyhľadávacieho panela v hornej časti stránky a zadanie „Skontrolovať register“, aby ste boli presmerovaní priamo do registra. Vďaka tomu majú používatelia pohodlný prístup k registru bez toho, aby museli prechádzať rôznymi kartami. Každý prístup ponúka používateľom flexibilitu a jednoduchosť pri prístupe a správe ich kontrolného registra v rámci QuickBooks Online.
Metóda 1: Použite panel vyhľadávania
Jedna účinná metóda na nájdenie kontrolného registra v QuickBooks Online zahŕňa využitie funkcie vyhľadávacieho panela na nájdenie konkrétneho registra v aplikácii.
Keď sú používatelia v službe QuickBooks Online, môžu jednoducho kliknúť na panel vyhľadávania v pravom hornom rohu obrazovky. Zadaním „Skontrolovať register“ a stlačením klávesu Enter aplikácia rýchlo zúži výsledky vyhľadávania, čím zjednoduší prístup k kontrolnému registru iba niekoľkými kliknutiami. Táto metóda zvyšuje efektivitu procesu a poskytuje bezproblémovú používateľskú skúsenosť, čo šetrí čas a námahu.
Funkcia vyhľadávacieho panela zjednodušuje navigáciu, zlepšuje celkovú použiteľnosť a robí z neho cenný nástroj pre používateľov na rýchle vyhľadanie dôležitých finančných záznamov.
odinštalovať microsoft outlook
Metóda 2: Prejdite do účtovnej osnovy
Ďalší prístup k nájdeniu šekového registra v QuickBooks Online zahŕňa navigáciu cez sekciu Účtovná osnova, aby ste získali prístup a spravovali register pre finančné sledovanie a analýzu.
Po vstupe do účtovnej osnovy môžu používatelia nájsť konkrétny bežný účet v rozbaľovacej ponuke „Typ účtu“, ktorá potom poskytuje komplexný pohľad na všetky transakcie súvisiace s vybraným účtom. Intuitívne rozhranie umožňuje jednoduché triedenie, filtrovanie a možnosti prispôsobenia, čo používateľom umožňuje kontrolovať a analyzovať jednotlivé transakcie, porovnávať zostatky a vytvárať prehľadné finančné správy. Táto metóda nielen zjednodušuje proces sledovania kontrol, ale tiež zlepšuje celkový zážitok z finančného riadenia v rámci QuickBooks Online.
Metóda 3: Použite ponuku Prehľady
Využitím Ponuka prehľadov v QuickBooks Online poskytuje pohodlný spôsob prístupu do registra šekov, ktorý ponúka podrobné informácie o transakčných záznamoch a finančných údajoch.
Táto funkcia umožňuje používateľom efektívne prechádzať rôznymi finančnými správami, čo im umožňuje jednoducho sledovať výdavky, identifikovať nezrovnalosti a monitorovať peňažné toky. Výberom vhodných filtrov a prispôsobením nastavení prehľadov môžu používatelia získať komplexný prehľad o svojom kontrolnom registri, čím sa zabezpečí presnosť a uľahčí sa informované rozhodovanie.
Dostupnosť a užívateľsky prívetivé rozhranie ponuky Reports zefektívňujú proces získavania špecifických finančných informácií a v konečnom dôsledku optimalizujú správu finančných záznamov v rámci QuickBooks Online.
Ako spustiť správu o kontrole registra v QuickBooks?
Spustenie správy šekového registra v QuickBooks uľahčuje generovanie komplexného prehľadu transakcií súvisiacich so šekom, čo používateľom umožňuje jednoducho analyzovať a kontrolovať finančné údaje.
Tento proces je kľúčový pre vedenie presných záznamov a zabezpečenie finančnej transparentnosti. Ak chcete spustiť zostavu kontrolného registra, prejdite do ponuky Prehľady, vyberte Vlastné zostavy a potom vyberte Typ podrobností transakcie.
Odtiaľto môžete prispôsobiť prehľad tak, aby zahŕňal konkrétne rozsahy dátumov, účty a ďalšie filtre na prispôsobenie informácií podľa vašich preferencií. Po vygenerovaní správy ju môžete analyzovať, aby ste mohli sledovať výdavky, zosúladiť účty a identifikovať akékoľvek nezrovnalosti, čo ponúka cenné informácie pre informované rozhodovanie a finančný manažment.
Krok 1: Prejdite do ponuky Prehľady
Spustenie procesu spustenia správy o kontrole registra v QuickBooks zahŕňa prístup k ponuke Správy v rozhraní aplikácie.
V ponuke Prehľady môžu používatelia prechádzať rôznymi kategóriami, ako napr Bankovníctvo, predaj, výdavky a ďalšie, aby našli konkrétny prehľad, ktorý potrebujú. V sekcii Bankovníctvo je možné vybrať možnosť pre zostavu kontrolného registra. Táto správa poskytuje komplexný pohľad na všetky transakcie šekov a umožňuje používateľom sledovať platby, zosúladiť účty a udržiavať presné finančné záznamy. Je dôležité zvážiť obdobie prehľadu, možnosti prispôsobenia a nastavenia, aby sa zabezpečilo, že prehľad bude obsahovať požadované informácie.
Krok 2: Vyberte správu o kontrole registra
Po vstupe do ponuky Správy musia používatelia nájsť a vybrať konkrétnu možnosť správy Skontrolovať register, aby sa spustil proces generovania správy.
Táto správa je obzvlášť cenná na sledovanie a riadenie všetkých transakcií súvisiacich so šekom v rámci daného účtovného obdobia. Po výbere správy Check Register si používatelia môžu prispôsobiť rozsah dátumov, filtre a ďalšie parametre tak, aby zostavu prispôsobili svojim špecifickým potrebám.
Táto správa poskytuje komplexný prehľad všetkých vydaných, zúčtovaných alebo odsúhlasených šekov, čo umožňuje podnikom odsúhlasiť bankové výpisy, identifikovať nezrovnalosti a zabezpečiť finančnú presnosť. Správu Kontrolného registra možno použiť na monitorovanie rozpočtu, prípravu auditu a hodnotenie peňažných tokov, pričom ponúka zásadný prehľad o finančnom zdraví spoločnosti.
Krok 3: Prispôsobte prehľad
Prispôsobenie správy kontrolného registra umožňuje používateľom prispôsobiť zobrazené informácie na základe ich špecifických preferencií a analytických požiadaviek.
Táto funkcia prispôsobenia poskytuje používateľom flexibilitu pri zahrnutí alebo vylúčení konkrétnych stĺpcov, ako je dátum, číslo šeku, príjemca platby, suma a zostatok na účte. Vďaka možnosti filtrovať transakcie podľa rozsahu dátumov, účtu alebo typu transakcie môžu používatelia generovať prehľad, ktorý vyhovuje ich jedinečným potrebám. Tento prispôsobený prístup zefektívňuje proces analýzy a umožňuje používateľom zamerať sa na najrelevantnejšie finančné údaje a získať hlbší prehľad o modeloch ich výdavkov a peňažných tokoch. Prispôsobením správy kontrolného registra môžu používatelia robiť informované finančné rozhodnutia a zlepšiť svoje celkové stratégie správy peňazí.
návrh na písanie
Krok 4: Ukážka a vytlačenie správy
Pred dokončením správy o kontrolnom registri je nevyhnutné zobraziť ukážku vygenerovaného obsahu, aby ste sa uistili, že je v súlade s požiadavkami a očakávaniami používateľa, po čom nasleduje proces tlače pre hmotnú dokumentáciu.
Táto fáza náhľadu umožňuje používateľom overiť presnosť údajov zachytených v správe, čím sa zabezpečí, že všetky transakcie a príslušné podrobnosti boli správne zaznamenané. Keď náhľad potvrdí súlad zostavy s potrebami používateľa, proces tlače umožní vytvorenie fyzického záznamu pre budúce referenčné a audítorské účely. Poskytuje tiež možnosť prezrieť si správu v tlačenej podobe, čo uľahčuje dôkladnú kontrolu prípadných úprav alebo nezrovnalostí, ktoré je potrebné vyriešiť.
Implementácia týchto postupov zaručuje presnosť a spoľahlivosť správy z kontrolného registra.














